플레이스토어 앱 자동업데이트 설정하기
안드로이드폰에서 내가 사용하고 있는 앱들이 최신버전으로 업데이트 될 경우 ‘자동업데이트’를 설정해놓으면 알아서 최신버전으로 업데이트 됩니다.
혹은 데이터가 걱정이 된다면, 와이파이 상태에서만 자동업데이트가 되도록 설정할 수 있구요.
자동업데이트가 싫다면, 업데이트를 하지 않음으로 설정할 수도 있어요. (그럼 업데이트가 안되겠지만요 ㅠㅠ)
스윙 이용자분들 역시 플레이스토어에 앱을 출시하셔서 이용중이라면,
플레이스토어 앱 > ‘설정’ 에서> ‘앱 자동 업데이트’를 선택해서 사용하시길 권장드립니다.
플레이스토어 자동 업데이트 설정 방법
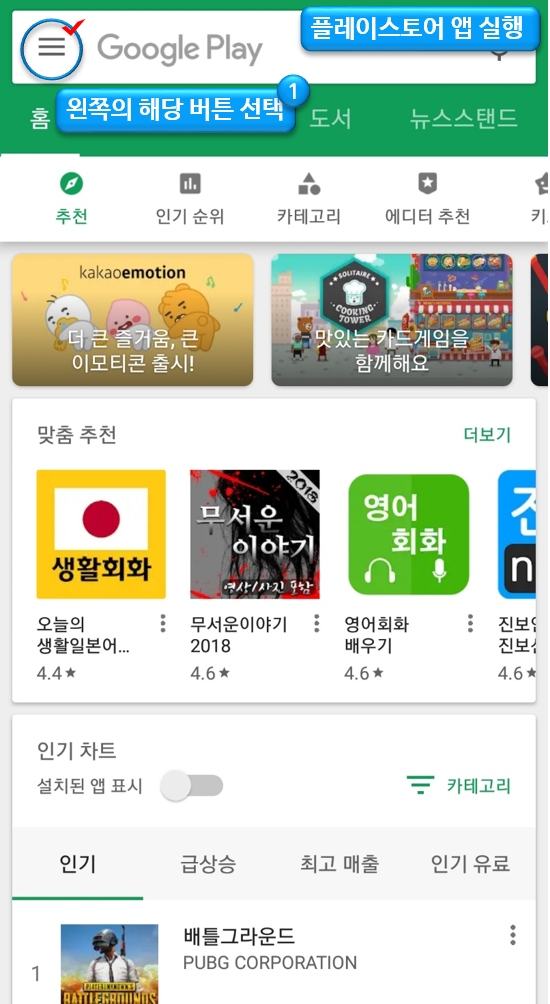
먼저 구글 플레이스토어 앱을 실행해주세요.
1. 그리고 화면의 왼쪽 상단 버튼을 눌러주세요.
그럼 아래처럼 ↓↓ 메뉴창이 뜹니다.
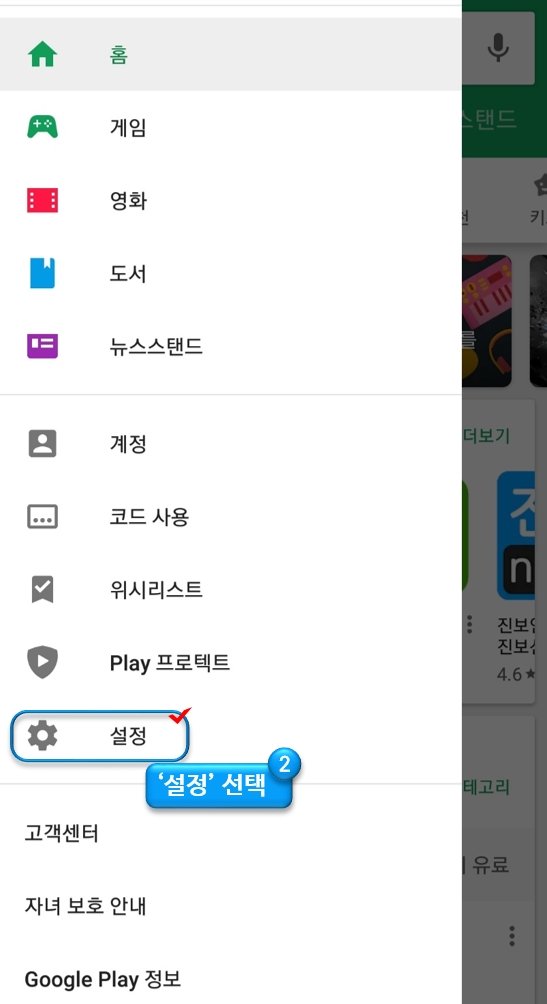
2. 메뉴 창에서 스크롤해서 조금만 내려 주시면 [설정] 메뉴가 보일거에요.
‘설정’ 메뉴를 선택해주세요
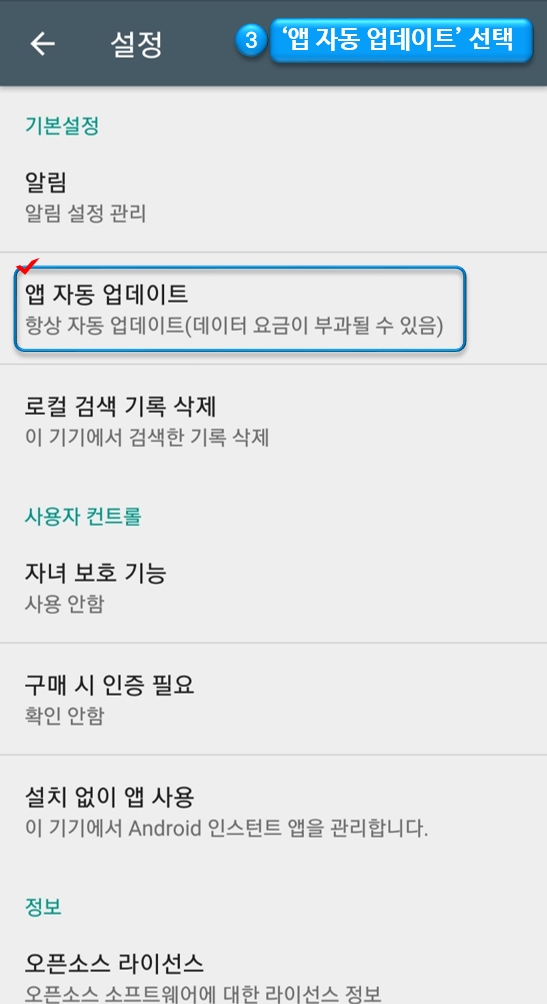
3. 기본설정 창에서 ‘앱 자동 업데이트’를 선택해주세요.
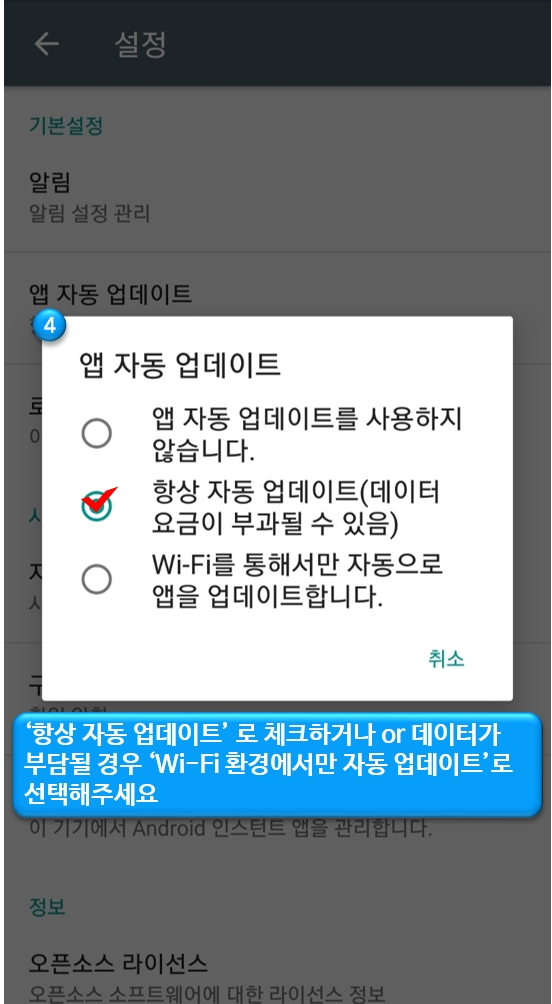
4. 세가지 업데이트 방법 중에서 ‘항상 자동 업데이트’ 로 체크하거나
or
데이터가 부담될 경우 ‘Wi-Fi 환경에서만 자동 업데이트’로 선택해주시면 완료됩니다.
이렇게 플레이스토어에서 자동 업데이트를 선택해놓으면, 일일이 스토어로 이동하여 업데이트를 하지 않아도 되구요.
업데이트 건이 있으면 알라서 업데이트가 되니 너무 편리하죵~!!
혹은 자동업데이트를 사용하지 않을 때에도 해당 방법을 이용해주시면 됩니다.
따라서 안드로이드폰을 이용하고 계신다면, 플레이스토어 앱에 접속하여 자동업데이트를 설정해주세요.
알아서 내가 이용하고 있는 앱들이 최신 버전으로 업데이트가 되니 간편하게 이용이 가능합니다. ^^
Last updated