상품등록-예약시스템 날짜 예약상품 등록
예약시스템: 날짜 예약상품 등록 및 앱 적용방법 안내
예약시스템: 날짜 예약상은 호텔, 캠핑장, 팬션등의 숙박시설 상품을 판매할 수 있는 시스템이에요.
그 외에 시간 예약이 필요한 업체 - 헤어샵, 네일샵, 피부과 등은 예약시스템(날짜+시간) 상품을 이용할 수 있습니다.
예약시스템은 각 날짜별 원하는 날, 시간, 가격 등을 설정할 수 있구요.
판매에 필요한 모든 옵션 등을 제공하고 있답니다.~~!!
해당 매뉴얼에서는 체크인-체크아웃 기능이 표시되는 날짜 예약상품 등록방법을 알려드리겠습니다.
날짜 예약상품 등록방법, 앱 적용 방법, 앱 실행화면을 확인해주세요.
 STEP1. 스윙샵 신청 후 상품 카테고리 등록
STEP1. 스윙샵 신청 후 상품 카테고리 등록
먼저 스윙샵을 신청해주세요. 스윙샵이 신청되어야 메뉴를 이용할 수 있어요!
스윙샵을 신청해야 앱운영페이지 상단에 [스윙샵] 메뉴가 생성이 됩니다.
☞ 스윙샵 신청방법 보러가기
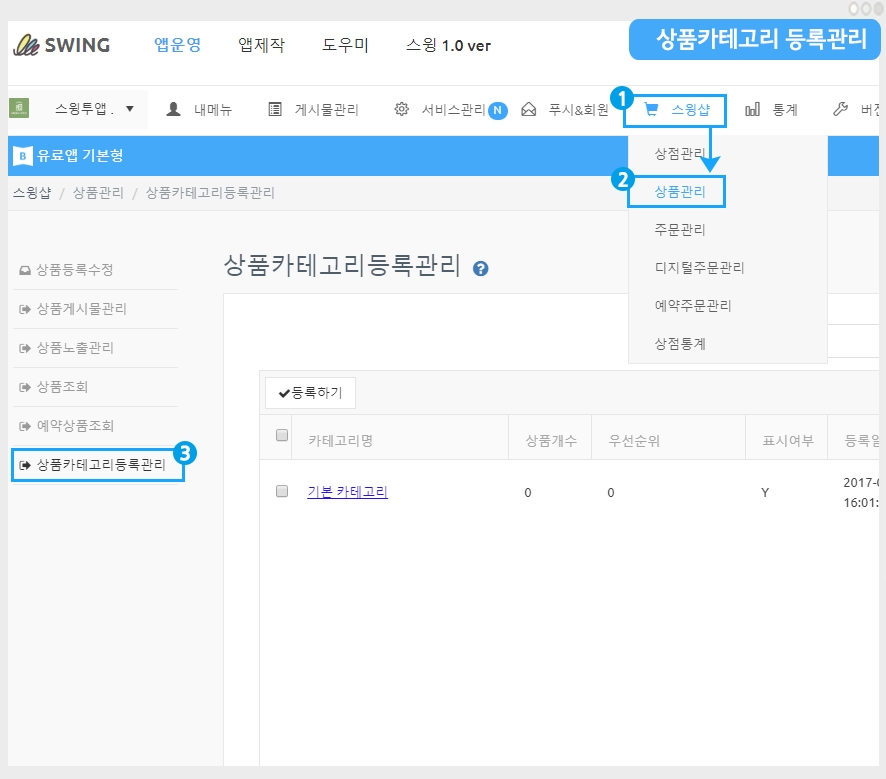
[스윙샵]이 생성되었다면, 먼저 상품 카테고리를 등록해야 합니다.
*상품을 등록하는 것이 아니라 상품을 포함하는 상단 메뉴인 카테고리를 먼저 만들어주셔야 합니다~!
스윙샵 → 상품관리→ 상품카테고리 등록관리 메뉴로 이동합니다.
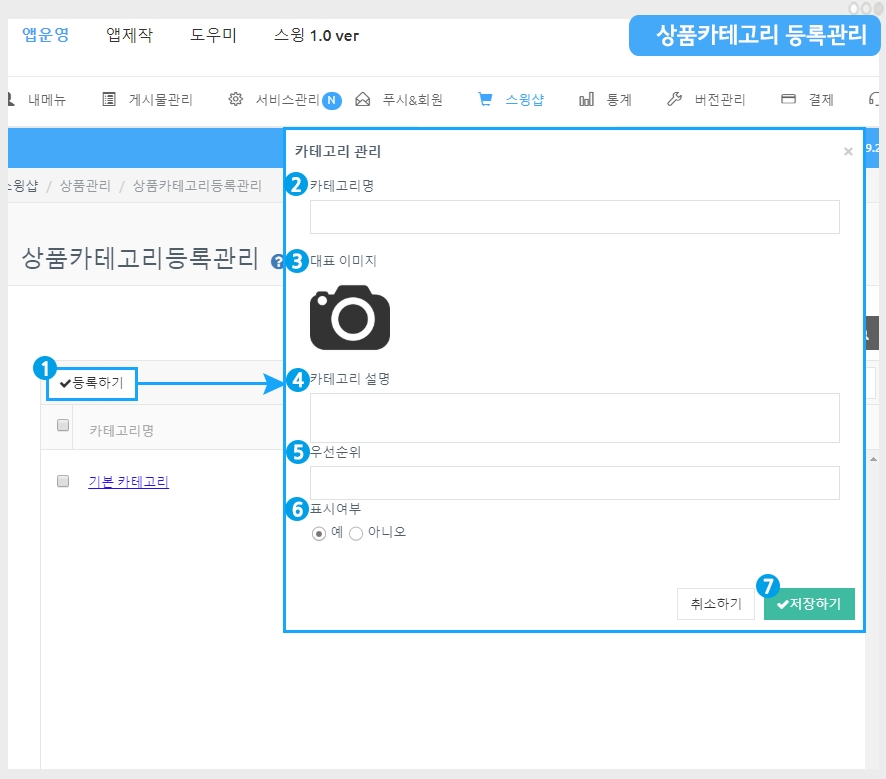
상품카테고리 등록관리 화면에 있는 1)[등록하기] 버튼을 선택해주세요.
카테고리 관리 창에서 2)카테고리명 2) 대표이미지 3)카테고리 설명 5)우선순위 6)표시여부 체크 7) 저장하기 버튼을 선택합니다.
*우선순위는 숫자가 높을 수록 상단에 배치되며, 우선순위가 다 동일할 경우 상품등록일에 따라 먼저 등록된 카테고리가 상단에 배치됩니다.
*카테고리는 상품을 포함하는 이름을 기재해야 합니다. 예시) 상의, 하의, 악세사리… 이렇게 표시합니다.
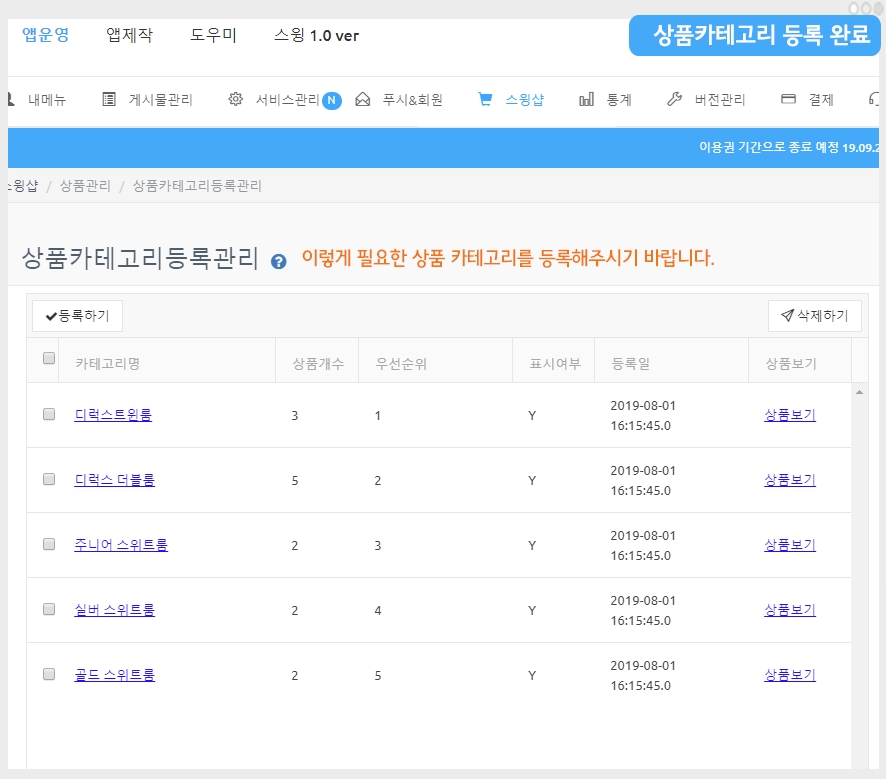
카테고리 등록이 완료되었습니다.
카테고리는 갯수 제한 없이 해당 메뉴에서 계속 추가할 수 있구요.
해당 카테고리를 선택하여 내용을 수정 할 수 있고, [삭제하기] 버튼으로 카테고리를 삭제할 수 있습니다.
 STEP2. 예약시스템 상품 등록하기
STEP2. 예약시스템 상품 등록하기
이제 카테고리 등록이 끝났다면! 본격적으로 예약상품을 등록해볼게요
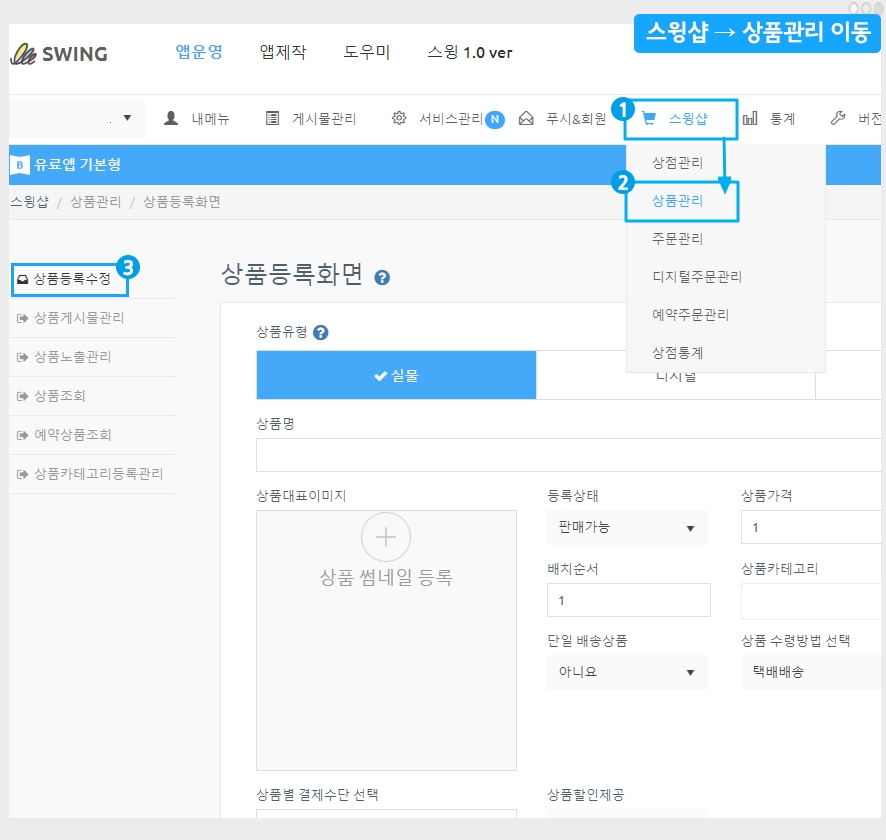
스윙샵 → 상품관리 → 상품등록 화면으로 이동해주세요.
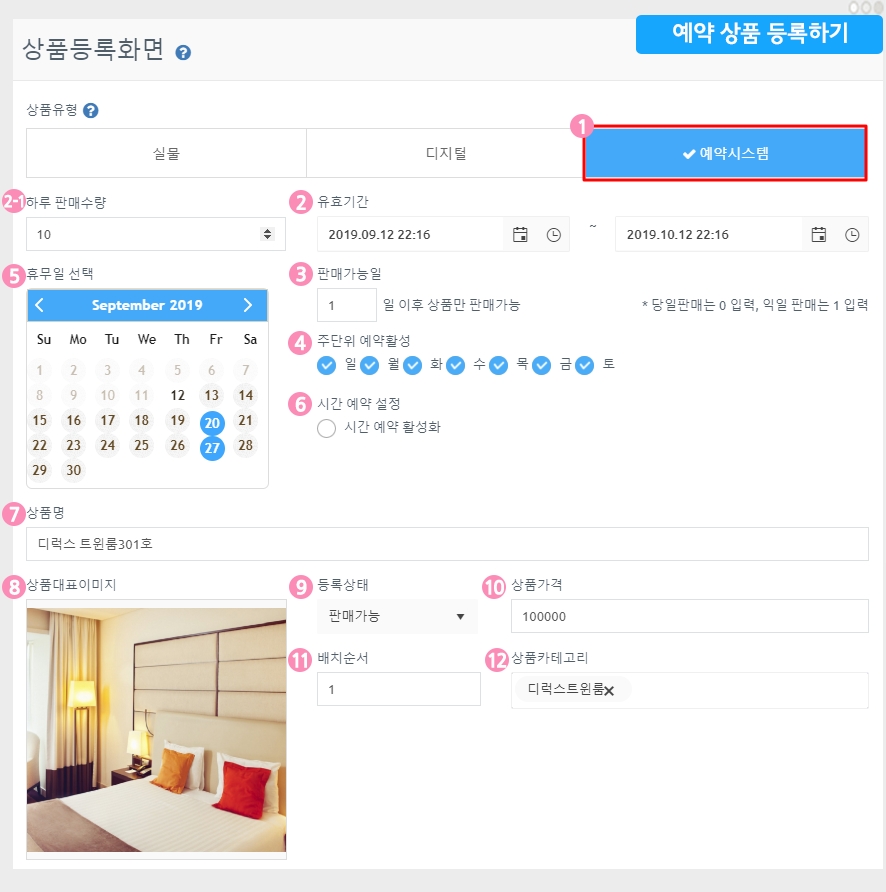
1. 상품유형: 예약시스템을 선택합니다.
2-1. 하루판매수량: 하루에 판매할 수량을 입력해주세요. (숫자 기재를 깜빡해서 2-1로 표시할게요 ^^;)
2. 유효기간: 상품을 판매할 기간을 입력합니다. 달력 버튼을 누르면 기간을 설정할 수 있어요.
3. 판매가능일 설정: 당일판매를 할 경우 숫자 0으로 표시, 익일(다음날) 판매는 숫자 1로 입력해주세요.
4. 주단위 예약활성: 상품을 판매할 요일을 선택해주세요.
5. 휴무일: 캘린더 안에 숫자를 선택하면 파란색 원이 생기며, 파란색으로 체크된 날을 휴무일로 지정할 수 있어요.(휴무일 개별 지정 가능)
6. 시간 예약 활성화: 날짜로 예약상품을 판매하는 것 외에 시간을 추가할 수 있습니다. *시간 예약설정은 아래에서 다시 설명드릴게요!
7. 상품명: 상품 이름을 입력합니다.
8. 상품 대표이미지: 상품 구매페이지에서 보여지는 대표 이미지를 등록합니다.
9. 등록상태: 판매가능, 품절, 판매중지, 임시등록 상태를 선택할 수 있습니다.
10. 상품가격: 상품 가격을 입력합니다.
11. 배치순서: 해당 카테고리에서 상품이 보여지는 순서를 기재합니다.
12. 상품카테고리 : 상품 카테고리를 선택해주세요.
*위에서 알려드린 것처럼 상품카테고리는 먼저 만들어주셔야 상품등록에서 카테고리를 선택할 수 있으니! 잊지말고 카테고리를 먼저 만들어주세요^^
★ 시간 예약 설정하기
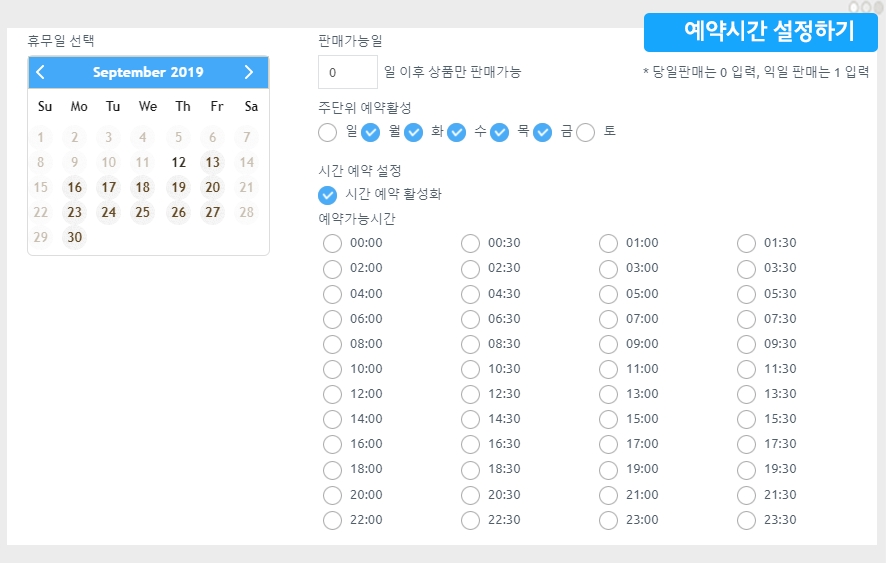
예약 상품에서, 예약 시간을 선택할 수 있는 [시간설정] 옵션이 설정할 수 있는데요.
레스토랑 식사 예약, 마사지샵 예약, 피부과 시술 예약 등 시간이 함께 예약되어야 하는 서비스 이용시 적용이 가능합니다.
예약 시간도 함께 설정해야 한다면, [시간 예약 활성화]에 체크한 뒤 예약가능한 시간대를 선택해주시면 됩니다.
 앱 실행화면
앱 실행화면
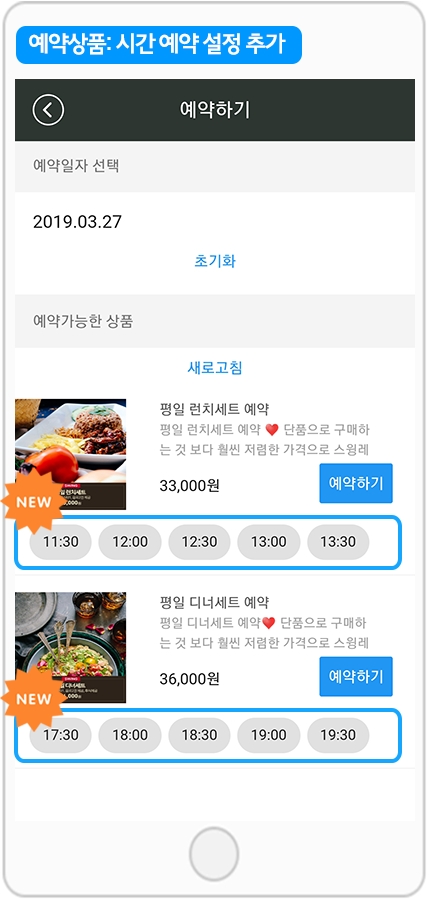
예약 상품 구매시 날짜를 선택 한 뒤- 예약 시간을 함께 선택할 수 있습니다.
*체크인- 체크아웃 기능이 삭제됩니다.
★시간 예약상품 설정은 아래 매뉴얼 선택해주세요~!
[시간 예약상품 등록방법 매뉴얼 보러가기]
시간 설정 중요 안내
1)신규 기능은 앱 업데이트 후 이용해주셔야 합니다.
2019년 3월 22일 이후 제작한 앱은 자동으로 반영됩니다.
이전에 제작한 앱은 [앱제작요청]을 눌러서 앱을 새 버전으로 업데이트 해주세요. (소프트 업데이트 가능)

2) 예약 시간은 한 타임에 한 번만 예약이 가능합니다.
한 타임에 여러 예약을 잡을 수 없으며, 한 번만 예약을 할 수 있습니다. 예약이 완료된 시간은 화면에서 예약완료로 표시됩니다.
(오후 2시에 2팀 예약, 오후 3시에 3팀 예약X → 1팀만 예약 가능)
다시 이어서 상품 등록을 설명해드릴게요!
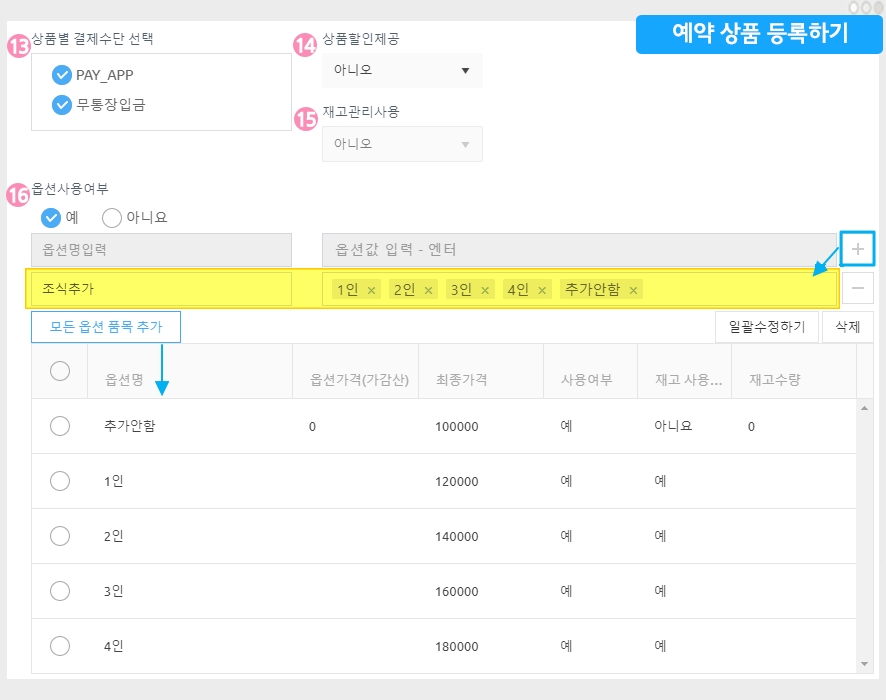
13. 상품별 결제수단 선택: 무통장입금, PAY APP(페이앱)카드결제를 체크해주세요.
14. 상품할인제공: 상품이 원가격 그대로 보이게 할지, 할인을 적용할 것인지 선택합니다.
*할인을 “예”로 체크할 경우, 할인금액 및 할인기간을 정하는 옵션창이 뜹니다.
15. 재고관리사용: 상품 재고관리를 사용할 것인지 체크합니다. *예약상품은 따로 재고관리가 필요 없기 때문에 넘어가시면 됩니다.
16. 옵션사용여부: 예약상품에 추가로 옵션상품을 기재할 경우 사용하실 수 있어요
예시)조식추가, 일회용품추가, 베드추가 등을 기재해서 옵션을 설정하고 옵션금액을 설정할 수 있습니다.
 옵션 추가 방법은 아래 움짤 이미지로 확인해주세요!
옵션 추가 방법은 아래 움짤 이미지로 확인해주세요!
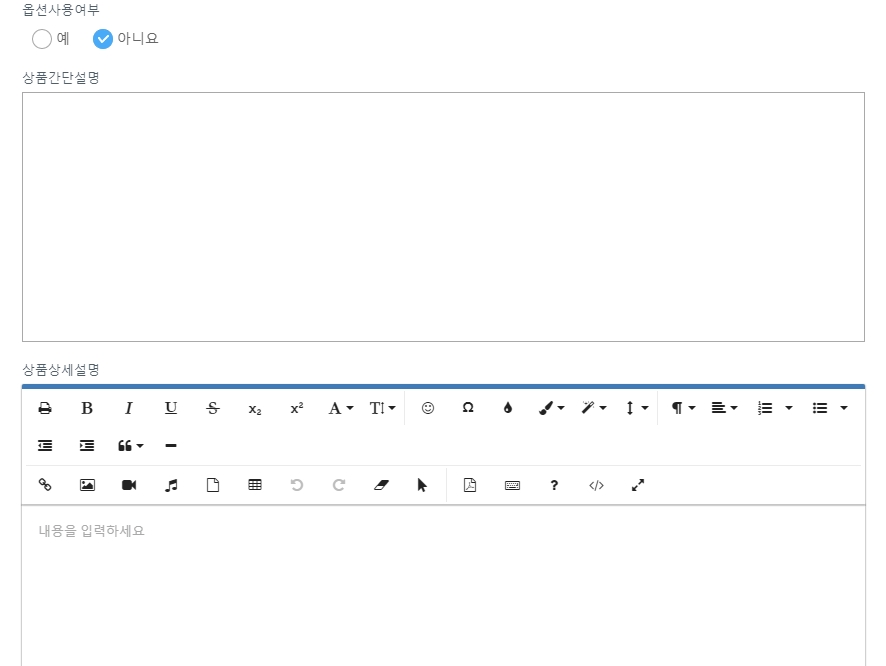
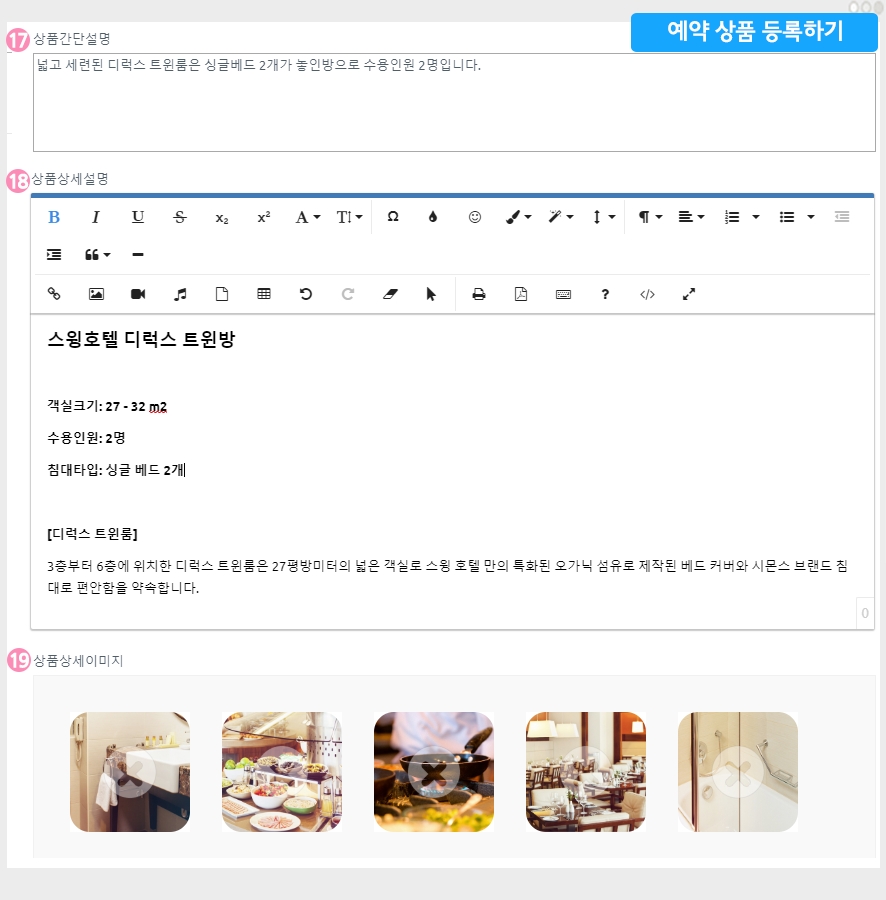
17. 상품간단설명: 상품을 소개하는 간단한 한 줄 설명을 입력합니다.
18. 상품 상세 설명: 상품 이미지, 설명, 상품정보, 환불 및 교환 등 상세 정보를 에디터 프로그램을 이용해서 작성해주세요.
19. 상품 상세 이미지: 상품 이미지를 등록합니다. 여러장의 이미지 등록이 가능하고 순서 변경이 가능합니다.
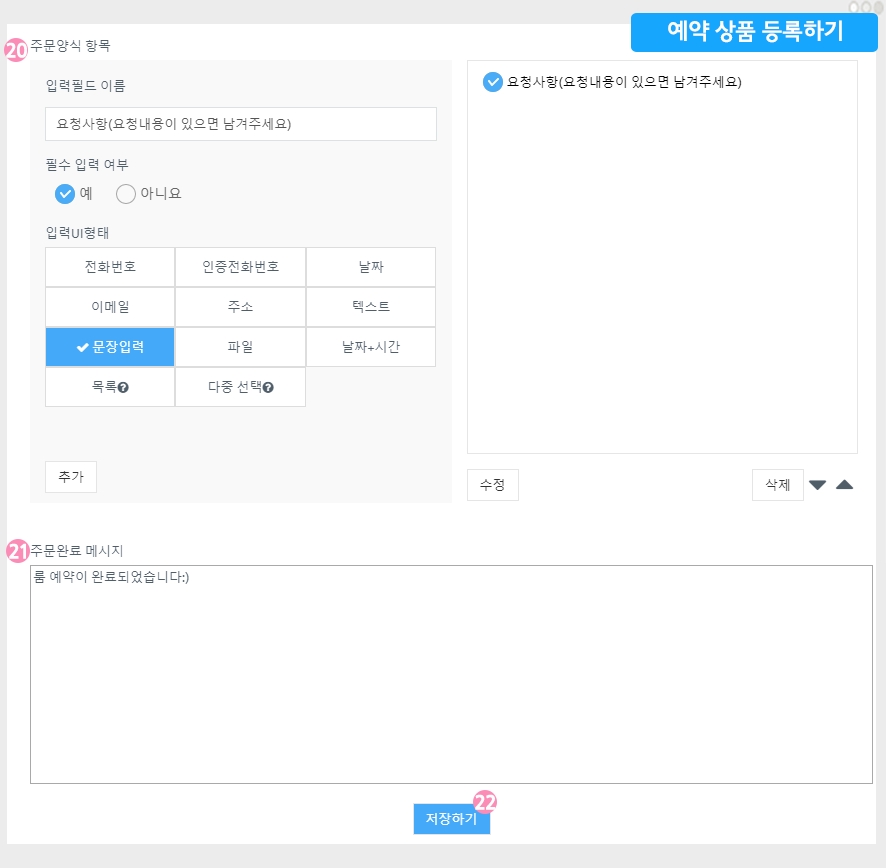
20. 주문양식 항목: 주문양식은 특별히 더 받아야 할 정보가 있다면 입력을 해주시고, 그렇지 않으면 작성하지 않아도 됩니다.
21. 주문롼료 메시지 : 메시지 내용이 특별히 없을 경우 작성하지 않아도 됩니다.
22. [저장하기] 버튼을 누르면 예약시스템 상품 등록이 완료됩니다.
——–상품 등록이 완료되었구요. 등록된 상품은 상품 조회에서 확인할 수 있어요.——–
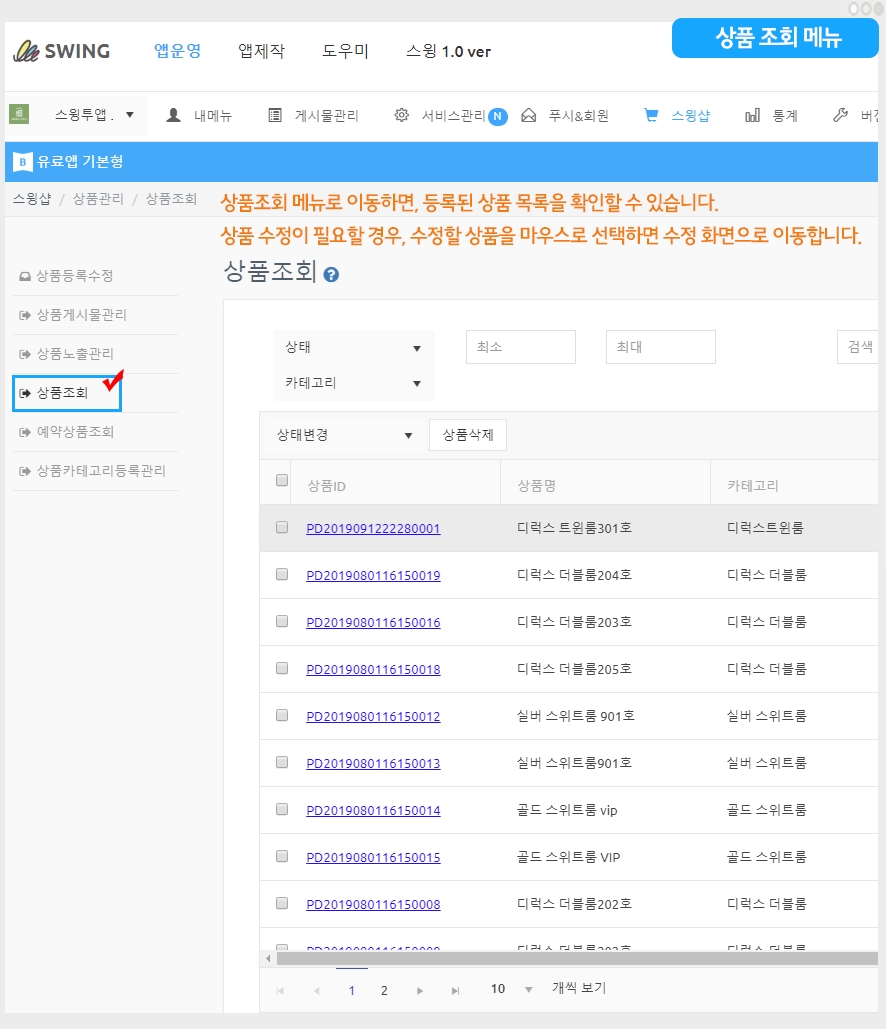
상품조회 메뉴에서 등록한 상품 목록을 모두 확인할 수 있구요.
등록한 상품 내용 수정이 필요할 경우, 수정을 원하는 상품을 마우스로 선택해주세요.
해당 상품 등록 수정 화면으로 이동합니다.
 STEP3. 앱에 예약시스템(상품구매)페이지 적용하기
STEP3. 앱에 예약시스템(상품구매)페이지 적용하기
1.앱제작 V3 버전 이용시

1)앱제작 - STEP3 페이지 선택
2)메뉴 선택 – 새 메뉴를 만들어주세요. (+ 모양 버튼 선택하여 메뉴 추가)
3)메뉴 이름 입력
4)페이지 디자인에서 [쇼핑몰 기능] 선택
5)[페이지]를 선택해주세요.
6)예약상품 예약하기(기간설정) 확인 후, [적용하기] 버튼을 선택해주세요.
(페이지에 마우스 커서를 가져다 대면 적용하기 버튼이 열립니다)
7) 화면 상단 [저장]버튼을 누르면 앱에 적용됩니다.
+ 추가
사용자들이 예약상품 구매 후 구매한 목록이나 결제 현황을 확인할 수 있는 페이지도 있어야 하겠죠?
스윙페이지 메뉴에 보시면 “마이페이지” 라고 있어요.
마이페이지를 앱 메뉴로 적용해주세요!

1)앱제작 - STEP3 페이지 선택
2)메뉴 선택 – 새 메뉴를 만들어주세요. (+ 모양 버튼 선택하여 메뉴 추가)
3)메뉴 이름 입력
4)페이지 디자인에서 [쇼핑몰 기능] 선택
5)[페이지]를 선택해주세요.
6)마이페이지 확인 후, [적용하기] 버튼을 선택해주세요.
(페이지에 마우스 커서를 가져다 대면 적용하기 버튼이 열립니다)
7) 화면 상단 [저장]버튼을 누르면 앱에 적용됩니다.
2.앱제작 V2 버전 이용시
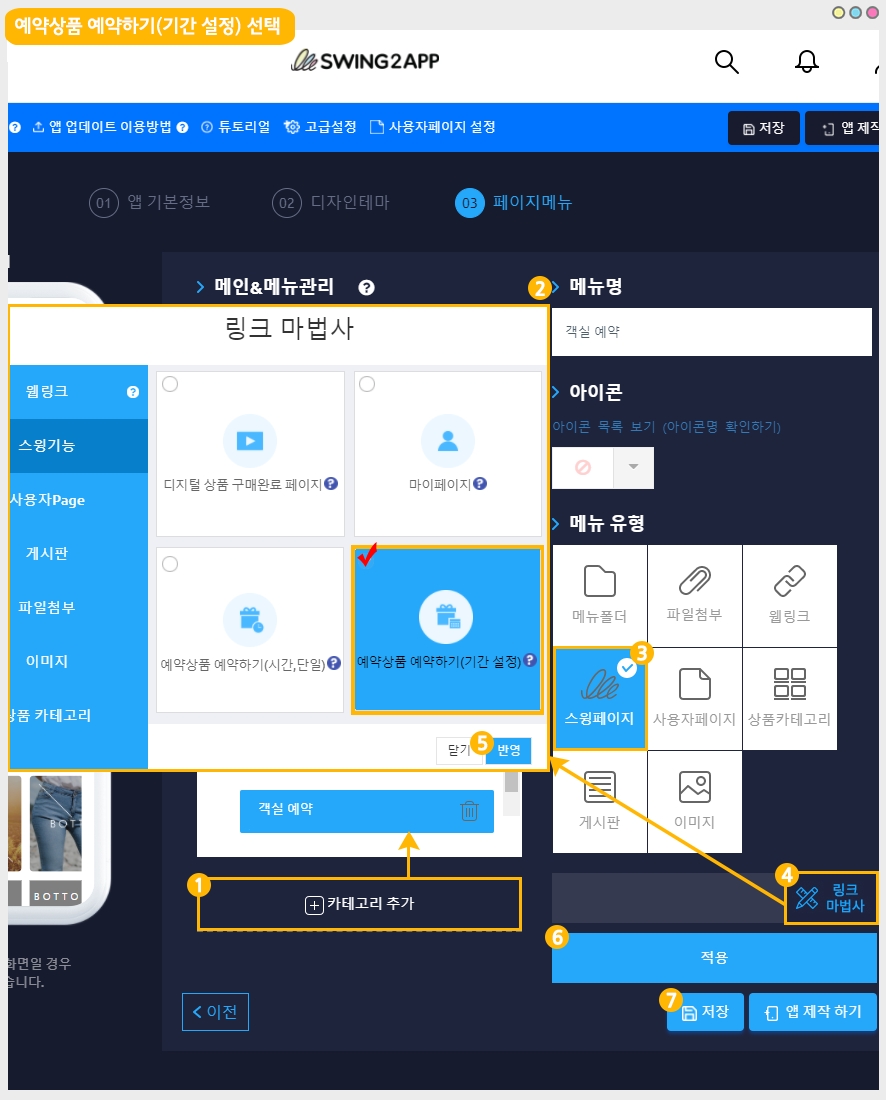
앱제작 → 페이지메뉴 단계로 이동합니다.
1. [카테고리 추가] 버튼을 눌러서 메뉴를 추가해주세요.
2. 메뉴명: 이름을 입력합니다.
3. 스윙페이지 메뉴 선택한 뒤
4. [링크마법사] 버튼을 선택합니다.
5. 링크마법사 창에서 [예약상품 예약하기(기간설정)] 메뉴 선택, [반영]버튼 선택
*예약상품 등록시 ‘날짜’만 등록했다면→예약상품 예약하기(기간설정)
*날짜+시간을 함께 등록했다면 →예약상품 예약하기(시간, 단일) 메뉴 선택
6. [적용] 버튼 선택
7. [저장] 버튼 누르면 앱에 반영됩니다.
+ 추가
사용자들이 예약상품 구매 후 구매한 목록이나 결제 현황을 확인할 수 있는 페이지도 있어야 하겠죠?
스윙페이지 메뉴에 보시면 “마이페이지” 라고 있어요.
마이페이지를 앱 메뉴로 적용해주세요!
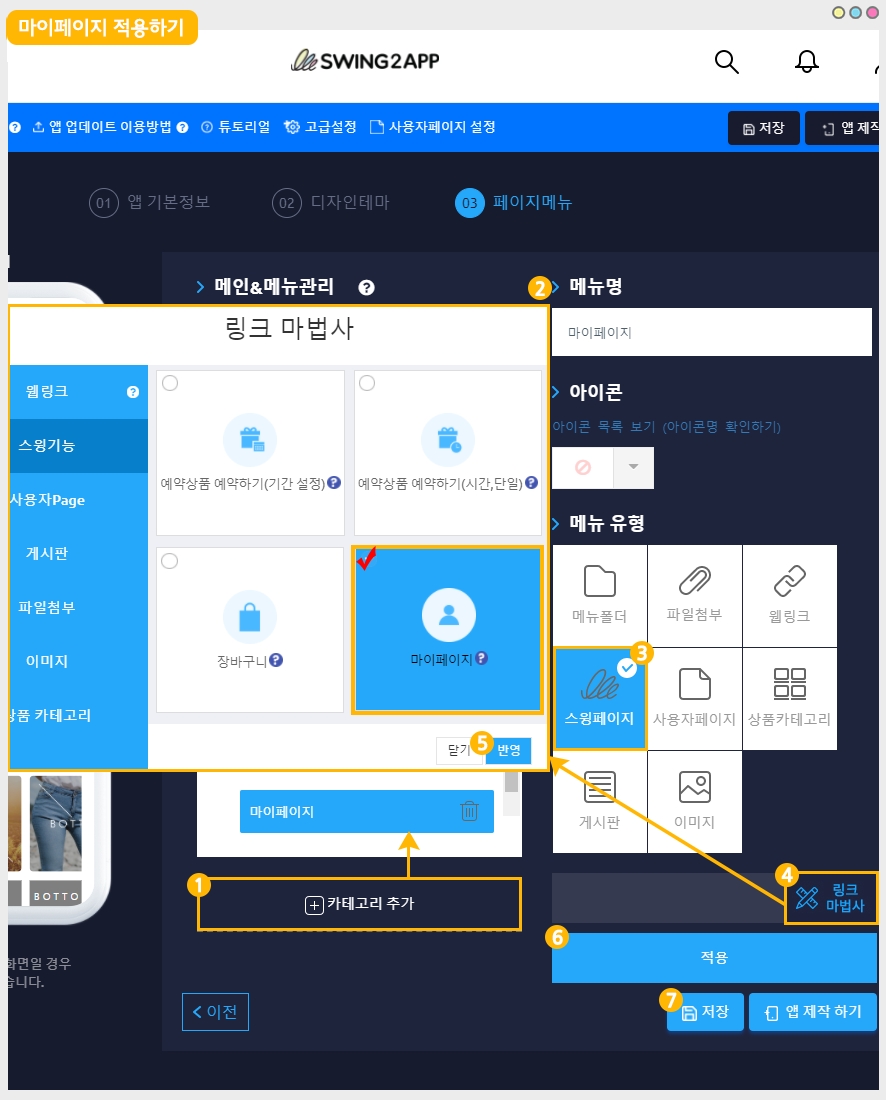
앱제작 → 페이지메뉴 단계로 이동합니다.
1. [카테고리 추가] 버튼을 눌러서 메뉴를 추가해주세요.
2. 메뉴명: 이름을 입력합니다.
3. 스윙페이지 메뉴 선택한 뒤
4. [링크마법사] 버튼을 선택합니다.
5. 링크마법사 창에서 [마이페이지] 메뉴 선택, [반영]버튼 선택
6. [적용] 버튼 선택
7. [저장] 버튼 누르면 앱에 반영됩니다.
 앱에 적용한 마이페이지 확인하기
앱에 적용한 마이페이지 확인하기
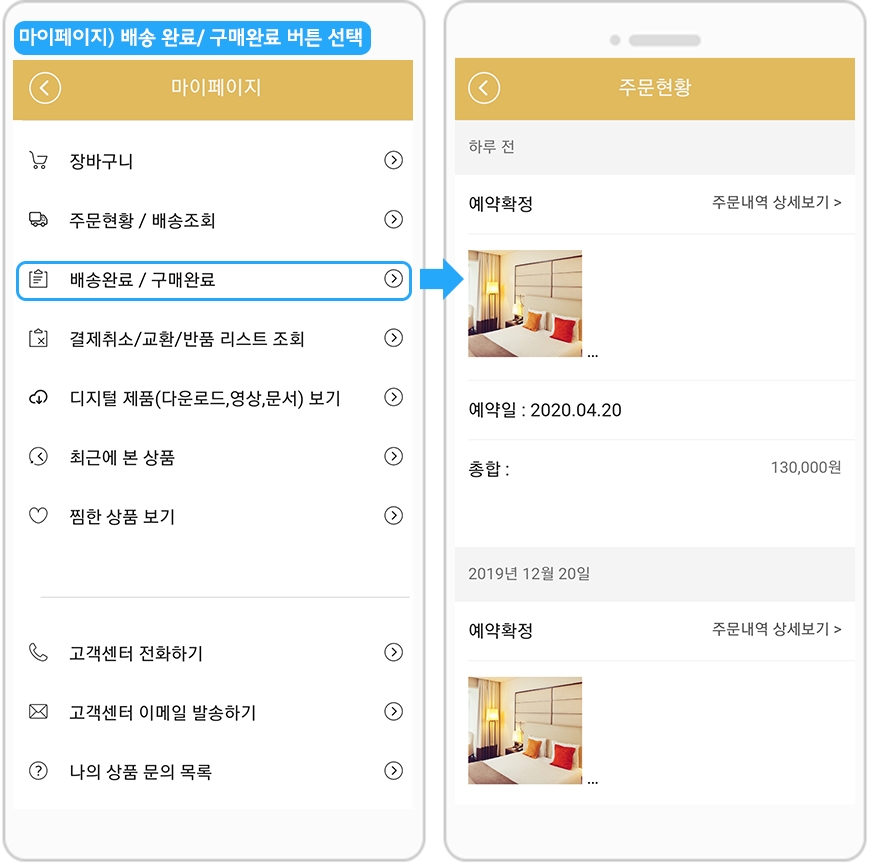
앱에 적용된 마이페이지에서 배송완료/구매완료 메뉴를 선택하면, 구매한 예약상품을 확인할 수 있습니다.
마이페이지는 구매완료 확인 뿐만 아니라 실물상품 구매시 배송현황, 디지털제품 구매시 문서보기 기능이 함께 제공되구요.
그외에 최근 본상품, 찜한 상품 보기 등 다양한 기능이 제공되고 있습니다.
 STEP4. 앱 실행화면) 예약시스템 실행하기
STEP4. 앱 실행화면) 예약시스템 실행하기
예약시스템이 적용된 앱을 실행해서 확인해볼게요!
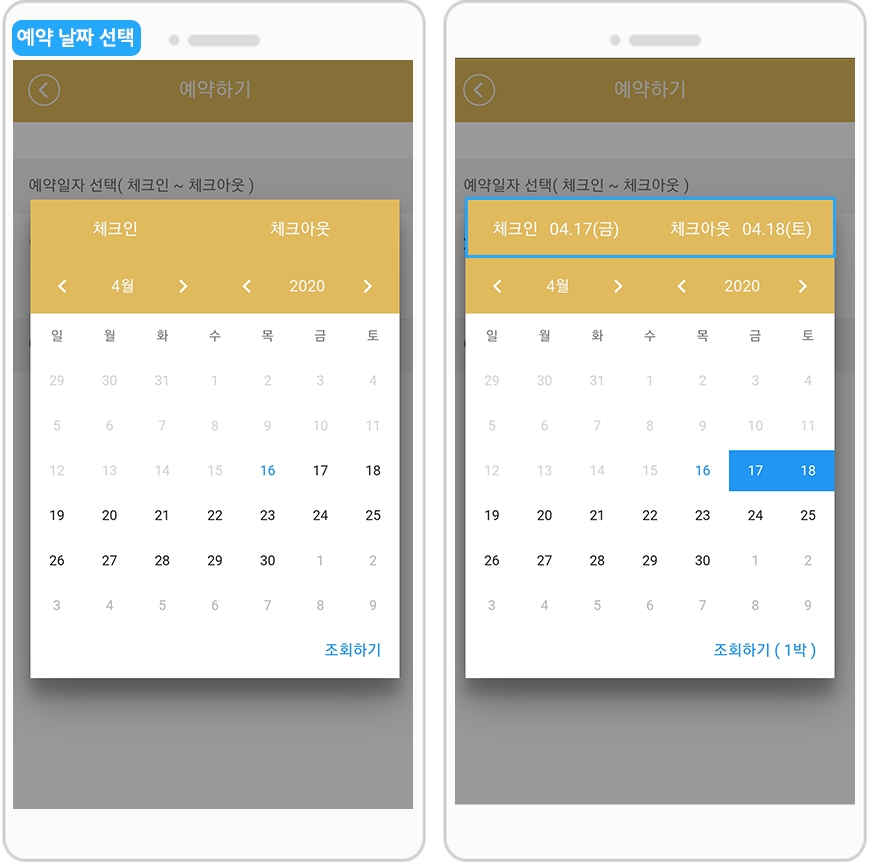
날짜 예약 상품은 캘린더 화면에 체크인 – 체크아웃 기능이 함께 표시됩니다.
따라서 먼저 잡는 날짜가 체크인으로 표시되고, 다음에 선택하는 날짜가 체크아웃으로 표시됩니다.
1박, 2박, 3박 등 원하는 기간 설정이 가능합니다.

날짜 및 기간 선택하면 예약가능한 상품이 표시되구요.
[예약하기]를 누르면 다음 단계로 넘어갑니다.
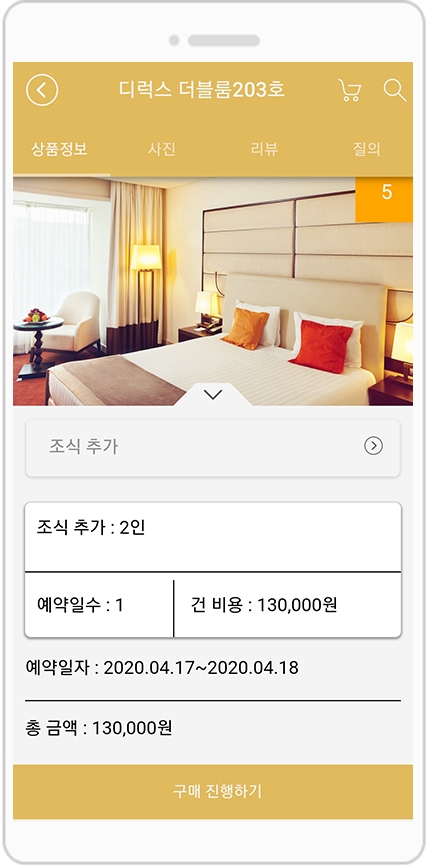
[구매진행하기] 버튼을 눌러주세요.
이때 결제수단은 페이앱 카드 및 전자결제, 무통장입금 중에서 선택할 수 있습니다.
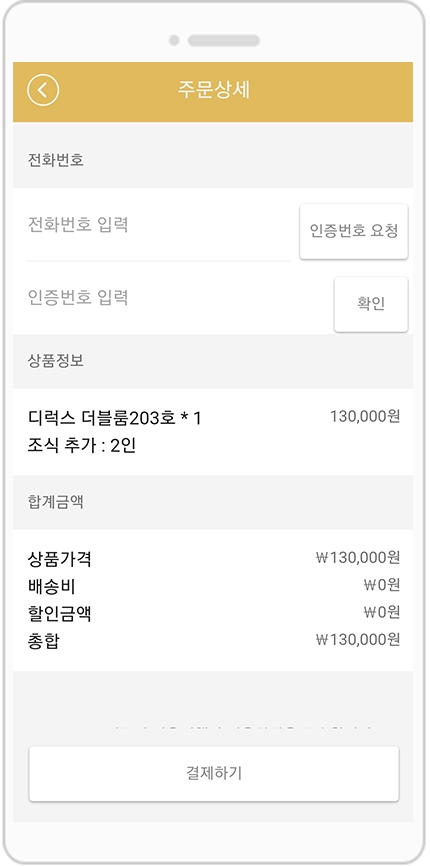
주문상세 페이지에서 전화번호 인증번호 확인해주시구요.
결제요청하기를 진행하시면, 결제까지 진행됩니다.
**해당 앱은 테스트 앱이라서 실제 결제가 되지 않구요.
1,000원 결제 후 바로 취소 처리 됩니다.
*예약시스템은 해당 포스팅에서 보여드린 숙박시설 예약 외에도 다양한 업체에서 사용할 수 있어요.
헤어샵, 네일샵 예약, 병원 예약 등 원하는 상품을 등록하기 예약 옵션을 등록하시면 앱에서 편리하게 예약시스템 기능을 사용할 수 있습니다.
★체크인과 같은 날짜 예약상품 설정 외에 시간 예약상품 설정은 아래 매뉴얼 선택해주세요~!
[시간 예약상품 등록방법 매뉴얼 보러가기]
예약시스템이 적용된 샘플앱을 확인하고 싶다면?
아래 링크를 선택하시면, 스윙투앱에서 제작한 예약시스템 샘플앱을 확인할 수 있습니다.
Last updated