쇼핑몰 앱 홈화면 구성방법
스윙샵 메뉴를 앱에 적용하여, 홈화면을 구성하는 방법 안내
쇼핑몰 앱에 구성할 수 있는 앱 홈화면 스타일을 알려드립니다.
스윙샵을 이용하시는 분들은 아래 매뉴얼을 참고해주셔서 앱 화면을 구성해주세요.
스윙샵 이용시 기본으 제공되는 쇼핑몰 페이지로 적용 하셔도 되고, 사용자 페이지를 이용해서 다양한 방법으로 응용하실 수 있습니다.
 1. 쇼핑몰 메인 페이지 적용
1. 쇼핑몰 메인 페이지 적용
*쇼핑몰 메인 페이지는 가장 기본적인 쇼핑몰 디자인 UI이며, 많은 사용자들이 스윙샵 앱제작시 이용하고 있습니다.
쇼핑몰 메인 페이지 스타일과, 앱 홈화면에 적용하는 방법을 알려드릴게요.
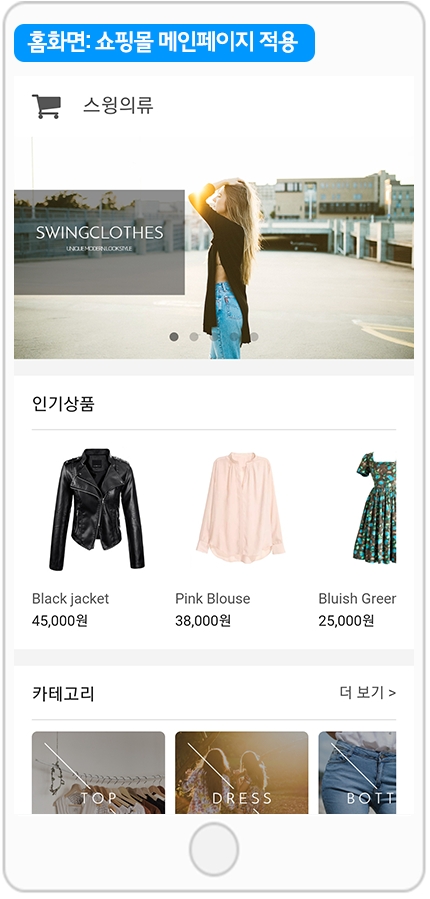
쇼핑몰 메인 페이지를 적용한 스윙샵 앱 메인 홈화면입니다.
기본적인 쇼핑몰 UI로 제공되구요.
** 스윙샵- 상점관리에서 등록한 기본정보, 상품관리에서 등록한 상품이 메인 페이지로 구성됩니다.
따라서 상점관리에서 기본 정보를 등록하고, 상품을 등록해야만 메인페이지가 완벽히 보여질 수 있습니다.
 쇼핑몰 메인 페이지 – 앱 홈화면에 적용하는 방법
쇼핑몰 메인 페이지 – 앱 홈화면에 적용하는 방법

1)앱제작 - STEP3 페이지 선택
2)HOME 선택
3)메뉴 이름 입력
4)페이지 디자인에서 [쇼핑몰 기능] 선택
5)[페이지] 선택해주세요.
6)'쇼핑몰 메인' 페이지 [적용하기] 버튼을 선택해주세요.
(페이지에 마우스 커서를 가져다 대면 적용하기 버튼이 열립니다)
7) 화면 상단 [저장]버튼을 누르면 앱에 적용됩니다.
 2. 쇼핑몰 정보 페이지 적용
2. 쇼핑몰 정보 페이지 적용
*쇼핑몰 정보 페이지는 상점의 정보: 운영시간, 상점 소개말, 아이콘 이미지, 공유하기/전화 걸기 등의 아이콘 배너가 보여지는 페이지입니다.
쇼핑몰 정보 페이지 스타일과, 앱 홈화면에 적용하는 방법을 알려드릴게요.
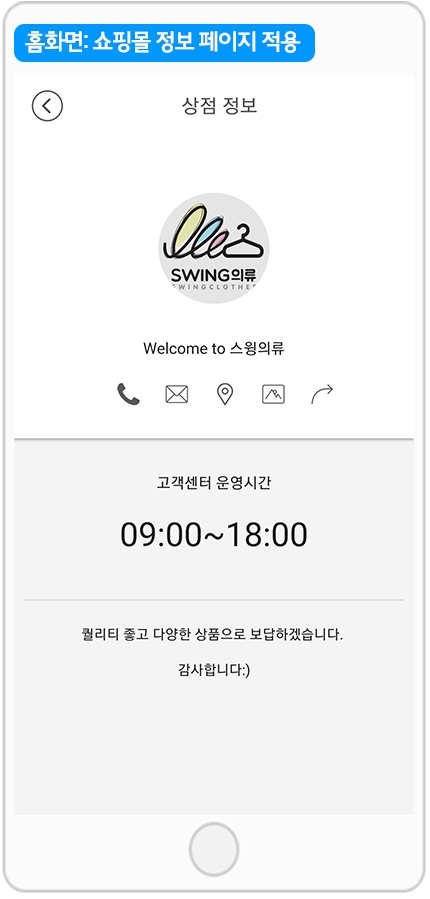
쇼핑몰 정보 페이지를 적용한 스윙샵 앱 메인 홈화면입니다.
**쇼핑몰 정보페이지는 스윙샵 – 상점관리에서 등록한 기본정보가 보여지게 됩니다.
따라서 상점관리에서 기본정보를 등록하고, 이후 수정도 해당 메뉴에서 작업해주시면 됩니다.
 쇼핑몰 정보 페이지 – 앱 홈화면에 적용하는 방법
쇼핑몰 정보 페이지 – 앱 홈화면에 적용하는 방법

1)앱제작 - STEP3 페이지 선택
2)HOME 선택
3)메뉴 이름 입력
4)페이지 디자인에서 [쇼핑몰 기능] 선택
5)[페이지] 선택해주세요.
6)'쇼핑몰'정보 페이지 [적용하기] 버튼을 선택해주세요.
(페이지에 마우스 커서를 가져다 대면 적용하기 버튼이 열립니다)
7) 화면 상단 [저장]버튼을 누르면 앱에 적용됩니다.
 3. 사용자 페이지 이용하기
3. 사용자 페이지 이용하기
만약 위에서 알려드린 스윙샵 페이지 – 쇼핑몰 메인 페이지, 쇼핑몰 정보 페이지가 마음에 들지 않는다면??
당연히!! 홈화면은 다른 페이지로 응용해서 제작할 수 있답니다. ~!!
스윙투앱에서 제공하는 사용자페이지 제작도구를 이용하신다면 원하는 스타일에 맞게 작업하실 수 있는데요.
사용자페이지에서는 링크마법사 기능(웹링크, 앱 메뉴 연동 등)을 제공하기 때문에 스윙샵에서 만들어놓은 메뉴로도 연동할 수 있어요.
샘플앱을 통해서 제작방법을 알려드릴게요!
1)템플릿 페이지 이용하기
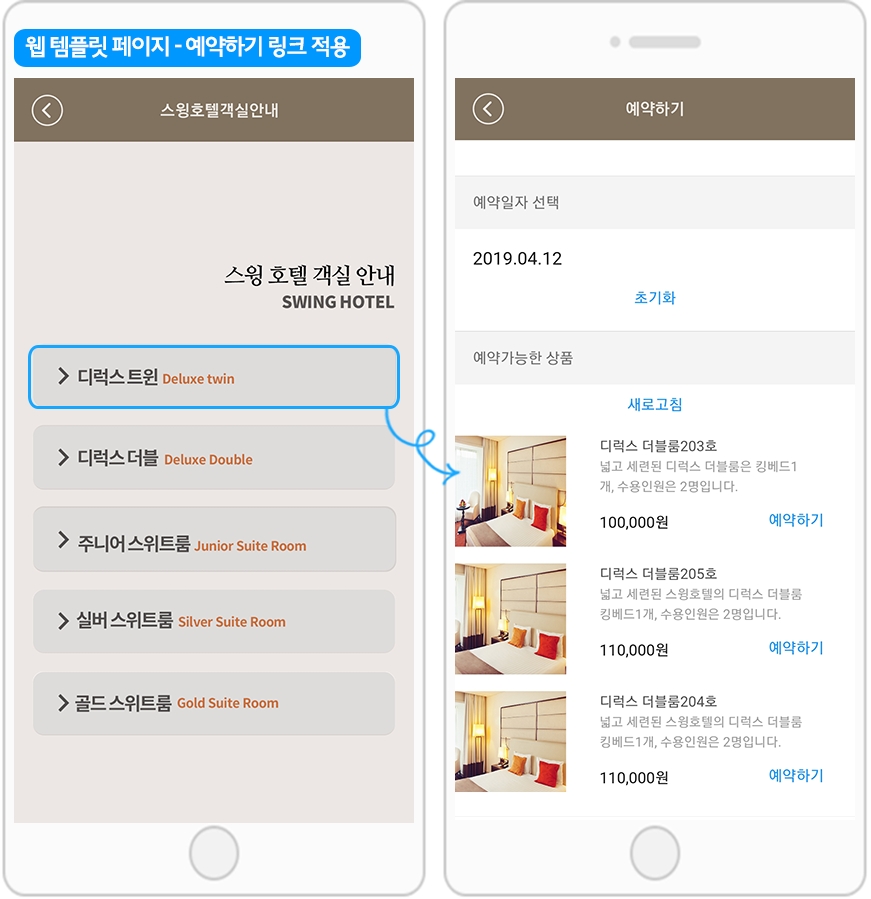
먼저 웹템플릿 페이지를 이용해서, 스윙샵에서 등록한 상품을 각 배너(버튼)마다 연동하는 방법을 알려드릴게요.
웹템플릿은 스윙에서 제공하는 사용자페이지로 다양한 업종별 디자인 템플릿을 제공하는데요.
디자인이 다 입혀져서 제공이 되기 때문에 사용자는 텍스트, 이미지, 링크만 변경해서 사용할 수 있어요.
호텔 샘플앱에서는 웹템플릿을 홈화면 메인으로 걸고, 해당 버튼마다 예약하기 링크를 적용해서 예약상품을 구매할 수 있도록 했어요.
 웹 템플릿 페이지-스윙샵 상품을 넣어서 제작하는 방법
웹 템플릿 페이지-스윙샵 상품을 넣어서 제작하는 방법
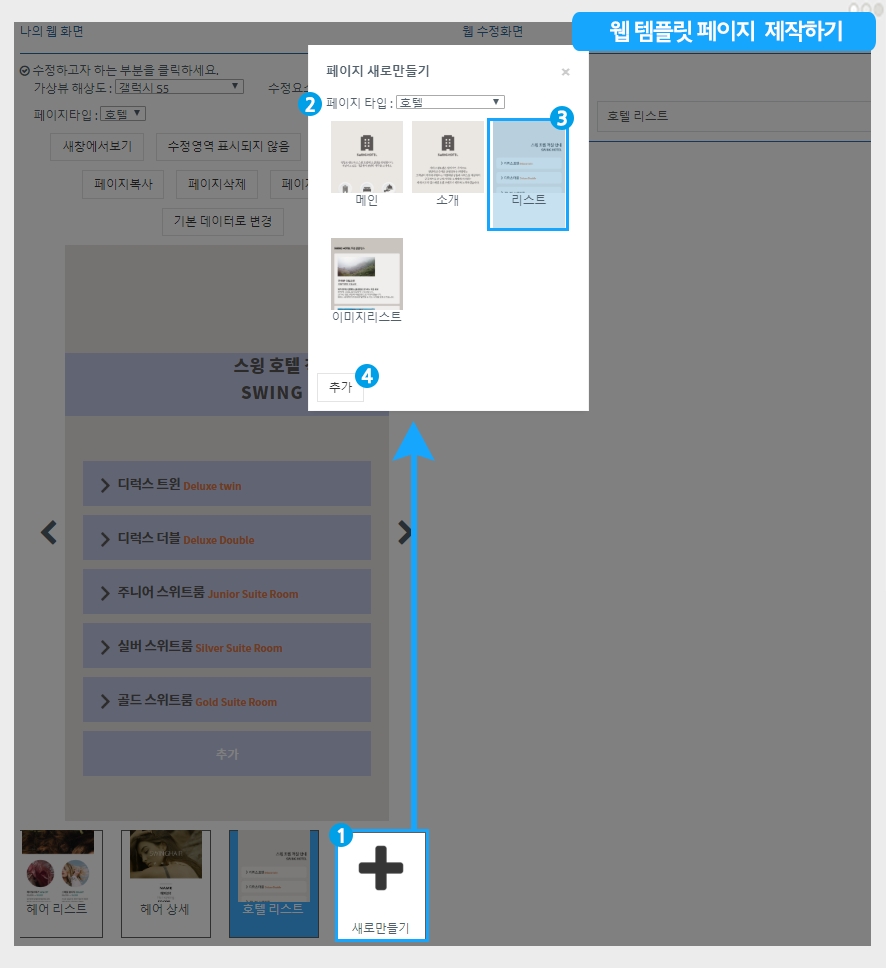
앱제작 페이지에- 페이지 메뉴- 사용자 페이지 불러오기 선택 후 ‘웹 템플릿 기반 페이지 추가’를 선택해주세요.
웹 템플릿 페이지 제작도구 창이 열리면, 아래 방법대로 진행해주세요.
1)하단 [새로 만들기] 버튼을 눌러주세요.
2) 페이지 타입 선택: 호텔로 선택했구요. 다양한 업종 템플릿을 제공하오니 디자인별로 원하는 스타일로 선택해주세요.
3) 리스트 페이지 선택 *저는 리스트 페이지로 제작했는데요. 페이지 선택은 사용자분들께서 원하시는 스타일로 선택해주세요!
4) 추가 버튼을 눌러주세요.
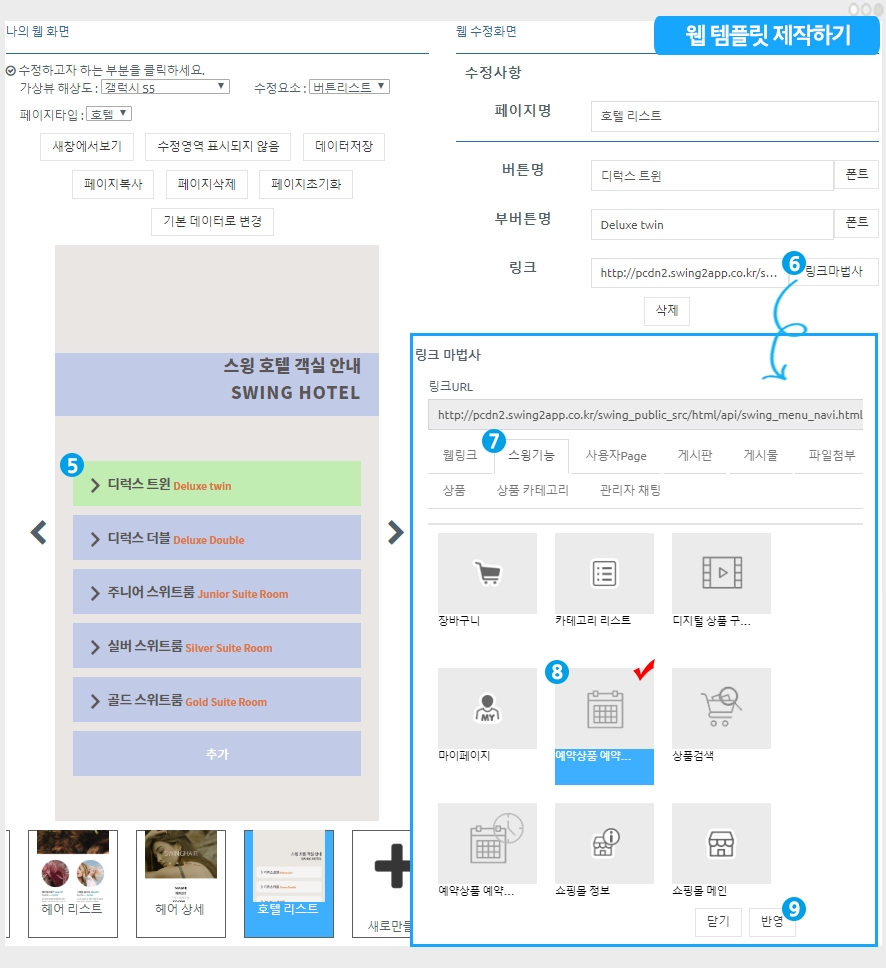
5) 템플릿에서 링크를 적용할 버튼을 선택합니다.
6)[링크마법사] 버튼을 선택해주세요.
7)링크마법사 창에서 [스윙 기능] 을 선택하구요.
*판매하는 상품을 바로 연결한다면 – 상품을 선택한 뒤 상품 이름 검색하여 링크 적용하구요.
*상품 카테고리를 선택하여 카테고리 자체를 연결할 수도 있습니다.
8)예약상품 예약하기 메뉴를 선택한 뒤
*샘플에서 보여드린 앱은 호텔앱으로 예약 상품을 판매하는 쇼핑몰이라서 예약상품예약하기를 선택했구요.
스윙샵 상품 유형에 따라서 -디지털 상품 구매하기를 선택할 수 있고, 판매되는 상품을 바로 연결할 수 있습니다.
9)[반영]버튼을 누르면, 버튼에 해당 링크가 적용됩니다.
*사용자페이지에서 제공하는 [링크 마법사] 버튼을 선택하면 스윙샵 운영과 관련된 모든 메뉴들을 적용할 수 있어요.
스윙 기능, 상품, 상품 카테고리를 적용하면, 앱에서 버튼을 누르면 해당 링크로 이동됩니다.
 템플릿 페이지 앱에 적용하기
템플릿 페이지 앱에 적용하기

1)앱제작 화면 - STEP3 페이지 단계로 이동합니다.
2)홈화면 – HOME 선택
3)메뉴 이름 입력 (홈화면 상단에 보여질 이름)
4)페이지 디자인에서 [업종별 템플릿]을 선택해주세요.
5)오른쪽에 있는 ‘새로고침’ 버튼을 선택하면 만들어놓은 템플릿을 확인할 수 있습니다.
6)[적용하기] 를 선택합니다. (페이지에 마우스 커서를 가져다 대면 적용하기 버튼이 열립니다)
7)화면 상단 [저장]버튼을 누르면 앱에 적용됩니다.
*홈화면을 선택해서 템플릿 페이지를 적용했지만, 홈화면 외에 메뉴에도 적용이 가능해요. 메뉴에도 템플릿 페이지를 적용할 수 있습니다.
*미리보기 버튼을 선택하면 페이지가 어떻게 보여지는지 웹 미리보기(가상머신)으로 확인가능하구요.
*페이지 적용 후에 가상머신을 통해서도 페이지가 어떻게 앱에 적용되는지 확인 가능합니다.
*제작 단계 중 메뉴 아이콘 , 메뉴 설정은 HOME에는 적용 불가하며, 필수 입력 항목이 아닙니다.
★응용 TIP
다른 스타일의 웹템플릿으로도 예약상품 페이지를 구성할 수 있어요.
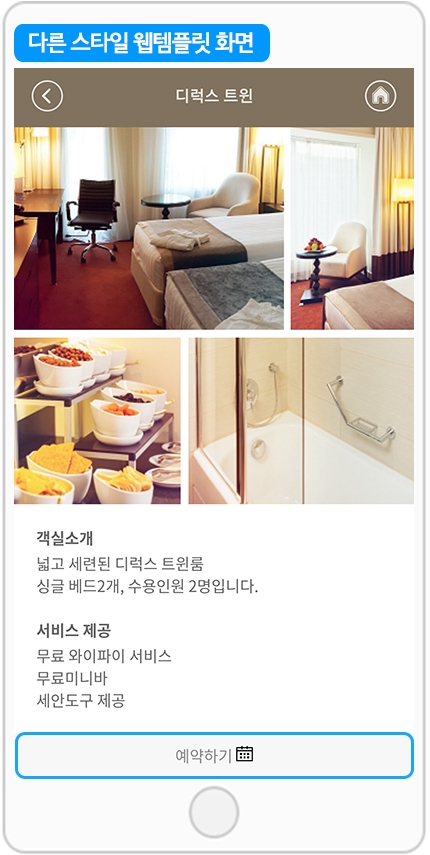
다른 업종 템플릿의 [정보 페이지]를 사용했구요.
이미지와 텍스트를 수정한 뒤 하단 버튼에 – 예약하기 링크를 생성해서 해당 버튼을 선택하면 예약하기 링크로 이동합니다.
이렇게 다양한 웹템플릿 디자인을 이용해서 쇼핑몰 화면을 구성할 수 있어요!
2)이미지 페이지 이용하기
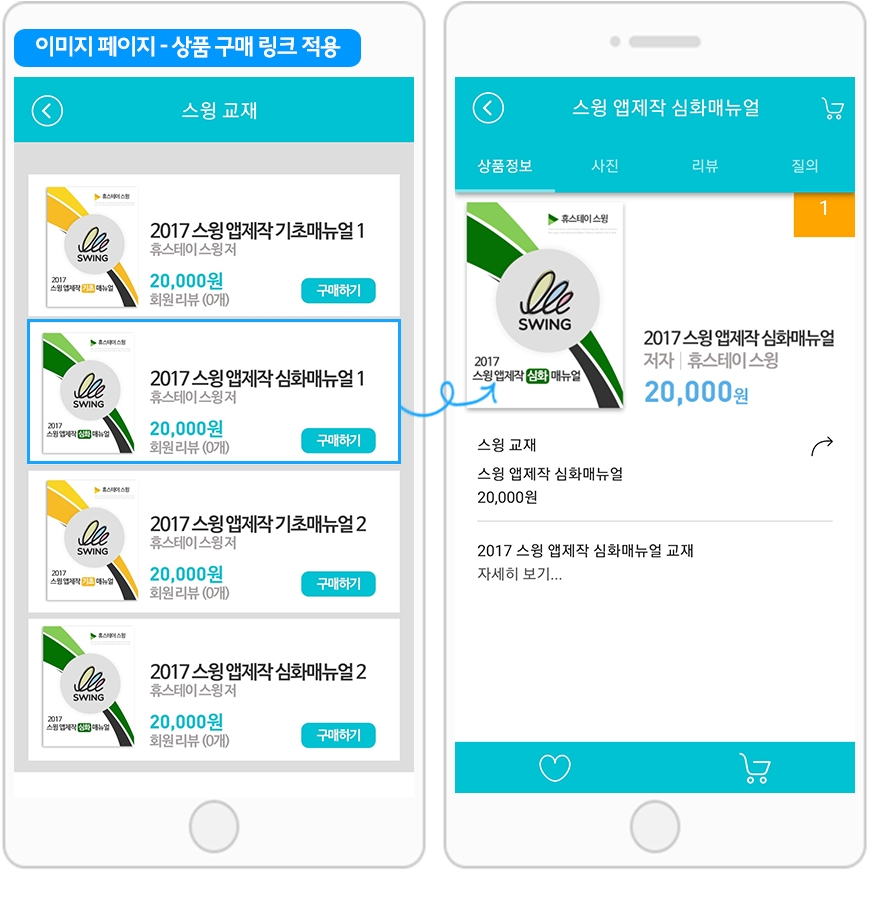
두 번째는 이미지 페이지를 이용해서, 스윙샵에서 등록한 상품을 각 배너(버튼)마다 연동하는 방법을 알려드릴게요.
이미지 페이지 역시 스윙에서 제공하는 사용자페이지로, 이미지 위에 배너를 설정하여 링크를 연결할 수 있는 기능이에요.
사용자가 직접 이미지를 만들기 때문에 툴(tool)대로만 사용하는 것이 불편하다면 자유롭게 이미지를 이용해서 구성할 수 있습니다.
학원 샘플앱에서는 이미지 페이지를 홈화면 메인으로 걸고, 해당 배너마다 상품을 적용해서 구매할 수 있도록 했어요.
 이미지 페이지-스윙샵 상품을 넣어서 제작하는 방법
이미지 페이지-스윙샵 상품을 넣어서 제작하는 방법

앱제작 페이지에- 페이지 메뉴- 사용자 페이지 불러오기 선택 후 ‘이미지 기반 페이지 추가’를 선택해주세요.
이미지 페이지 제작도구 창이 열리면, 아래 방법대로 진행해주세요.
(1)상단 [새로 만들기] 버튼을 눌러주세요. *만들어놓은 이미지를 첨부해주세요.
(2) 왼쪽의 툴 모양 버튼을 이용해서, 배너를 적용할 부분에 영역을 만들어주세요
*구매하기를 눌렀을 때 상품 구매 페이지로 넘어갈 수 있게 해당 영역만 블록을 잡았어요.
(3)오른쪽 링크 액션에서 [링크 마법사] 버튼을 선택합니다.
(4)링크 마법사 창에서 [상품]을 선택합니다.
(5) 상품 검색에, 해당 페이지에서 보여질 상품 이름을 입력해주세요.
*스윙샵 상품등록에서 상품을 등록해야만, 해당 메뉴에서 상품이 검색됩니다.
따라서 스윙샵 – 상품관리에서 상품 등록이 모두 완료된 후 적용해주세요.
(6)[반영] 버튼을 눌러주세요.
(7) 상단 [저장] 버튼을 누르면, 이미지페이지 제작이 완료됩니다.
 이미지 페이지 – 앱 홈화면에 적용하는 방법
이미지 페이지 – 앱 홈화면에 적용하는 방법

1)앱제작 화면 - STEP3 페이지 단계로 이동합니다.
2)홈화면 – HOME 선택
3)메뉴 이름은 변경하지 않아도 됩니다.
*이미지 페이지는 이미지 페이지 제작도구에서 저장한 이름으로 홈화면 상단에 표시됩니다.
4)페이지 디자인에서 [이미지맵]을 선택해주세요.
5)오른쪽에 있는 ‘새로고침’ 버튼을 선택하면 만들어놓은 템플릿을 확인할 수 있습니다.
6)[적용하기] 를 선택합니다. (페이지에 마우스 커서를 가져다 대면 적용하기 버튼이 열립니다)
7)화면 상단 [저장]버튼을 누르면 앱에 적용됩니다.
 4. 앱제작 V2버전 이용시
4. 앱제작 V2버전 이용시
앱제작 V2 버전 이용시 아래 방법으로 이용해주세요.
1.쇼핑몰 메인 페이지 – 앱 홈화면에 적용하는 방법
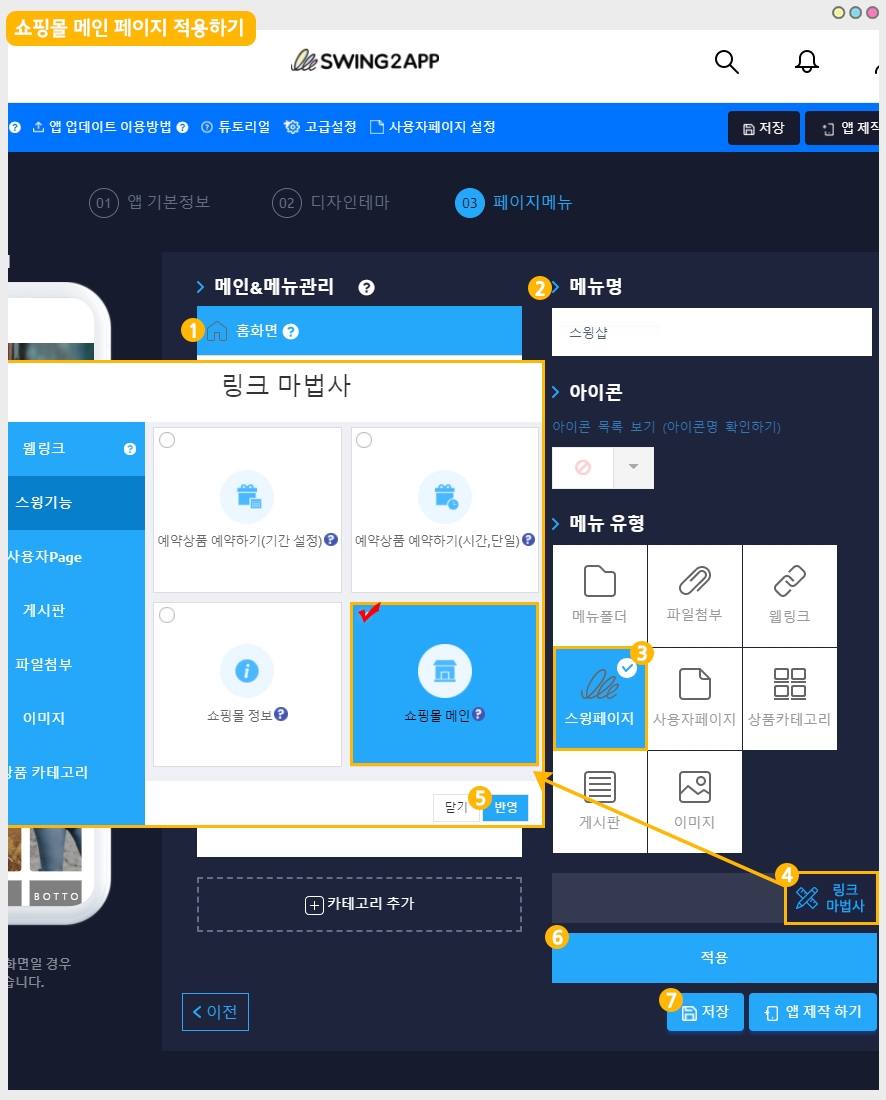
앱제작 → 페이지 메뉴 이동
1)홈화면 선택
2)메뉴명 입력 (상단에 노출)
3)스윙페이지 선택
4)링크마법사 버튼 선택
5)’쇼핑몰 메인’ 선택 후 [적용]버튼 선택
6)[적용]버튼 선택
7) [저장]버튼 앱 적용 완료됩니다.
2.쇼핑몰 정보 페이지 – 앱 홈화면에 적용하는 방법
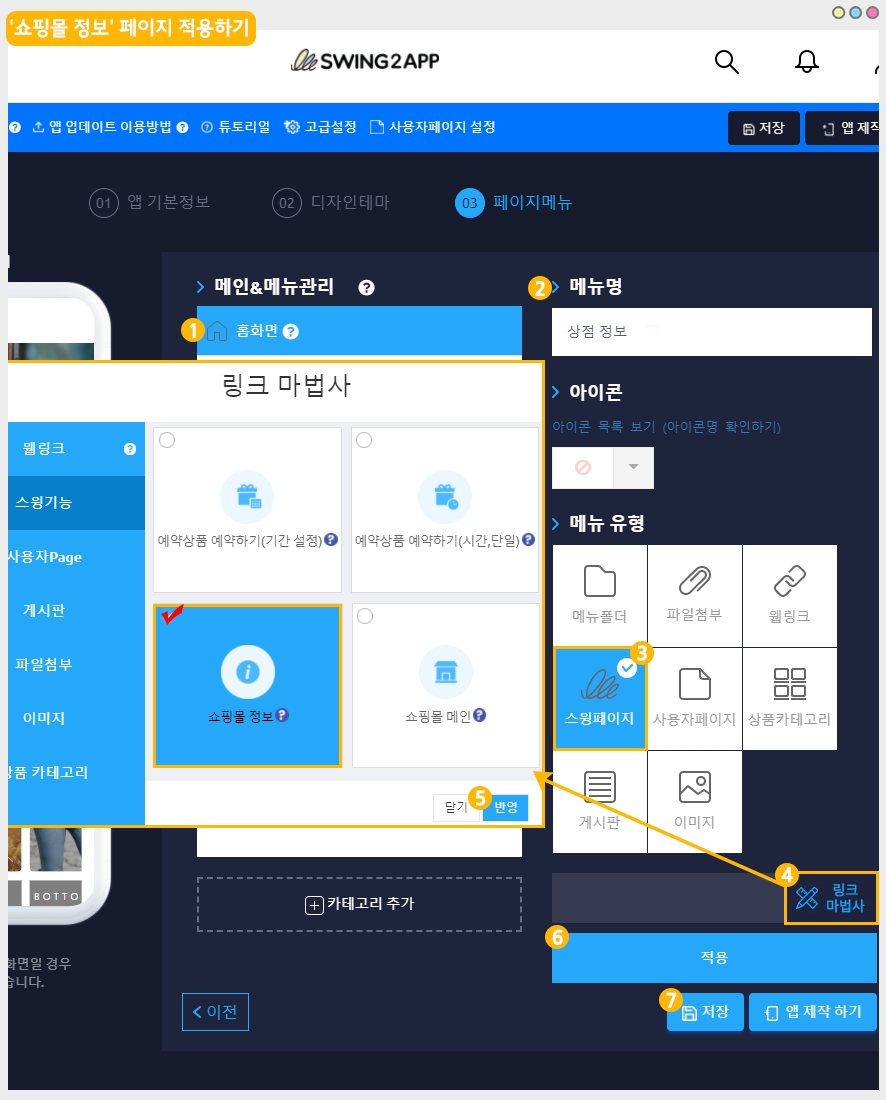
앱제작 → 페이지 메뉴 이동
(1)홈화면 선택
(2)메뉴명 입력 (상단에 노출)
(3)스윙페이지 선택
(4)링크마법사 버튼 선택
(5)’쇼핑몰 정보’ 선택 후 [적용]버튼 선택
(6)[적용]버튼 선택
(7)[저장]버튼 앱 적용 완료됩니다.
3.템플릿 페이지 – 앱 홈화면에 적용하는 방법
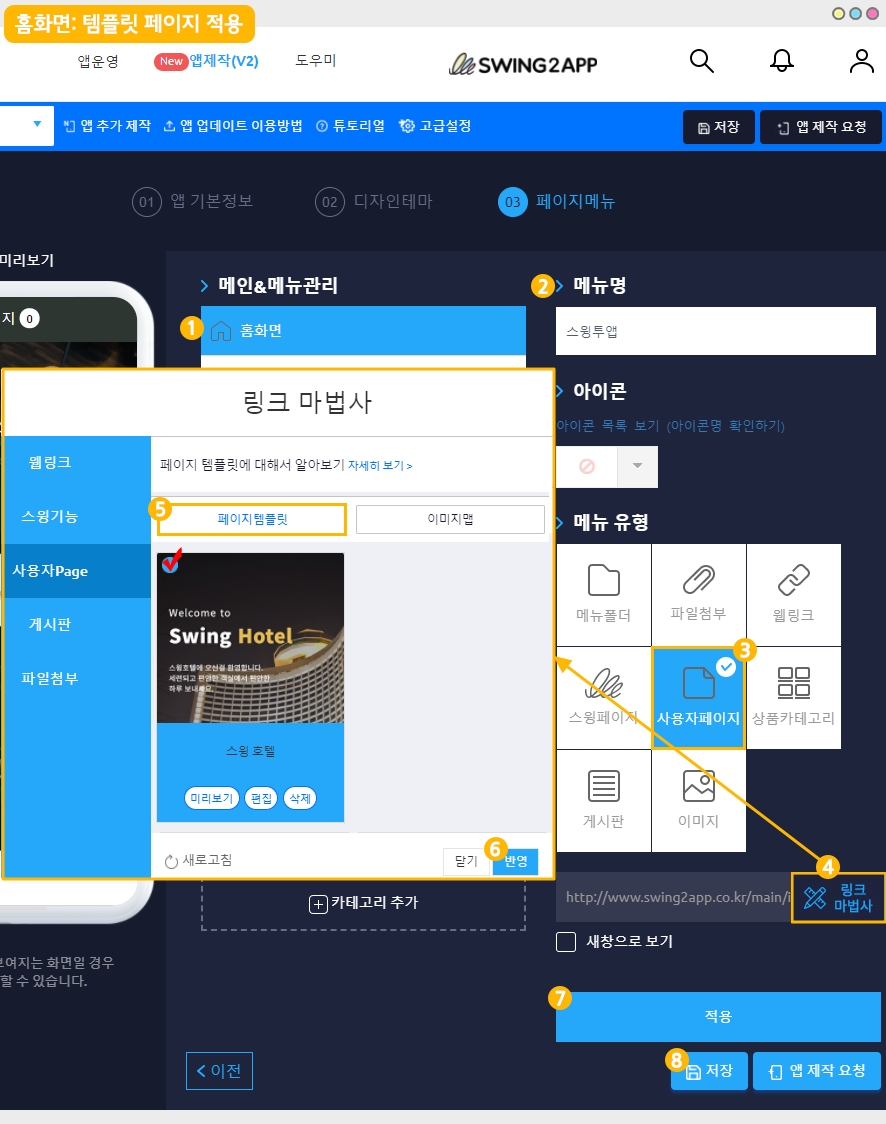
앱제작 → 페이지 메뉴 이동
(1)[홈 화면]메뉴를 마우스로 클릭합니다.
(2)메뉴명: 홈화면 상단에 보여질 이름을 입력합니다.
(3)메뉴 유형에서 [사용자 페이지]메뉴를 선택합니다.
(4) [링크마법사] 버튼을 눌러주세요.
(5)링크 마법사 창에서 [페이지 템플릿] 메뉴 선택
(6)홈화면에 적용할 템플릿 페이지 선택 후 [반영] 버튼 선택
만들어놓은 페이지가 안보인다면, 새로고침을 한 번 해주세요!
(7)페이지 하단의 [적용] 버튼을 누르고
(8)[저장] 버튼을 누르면 완료됩니다.
4.이미지 페이지 – 앱 홈화면에 적용하는 방법
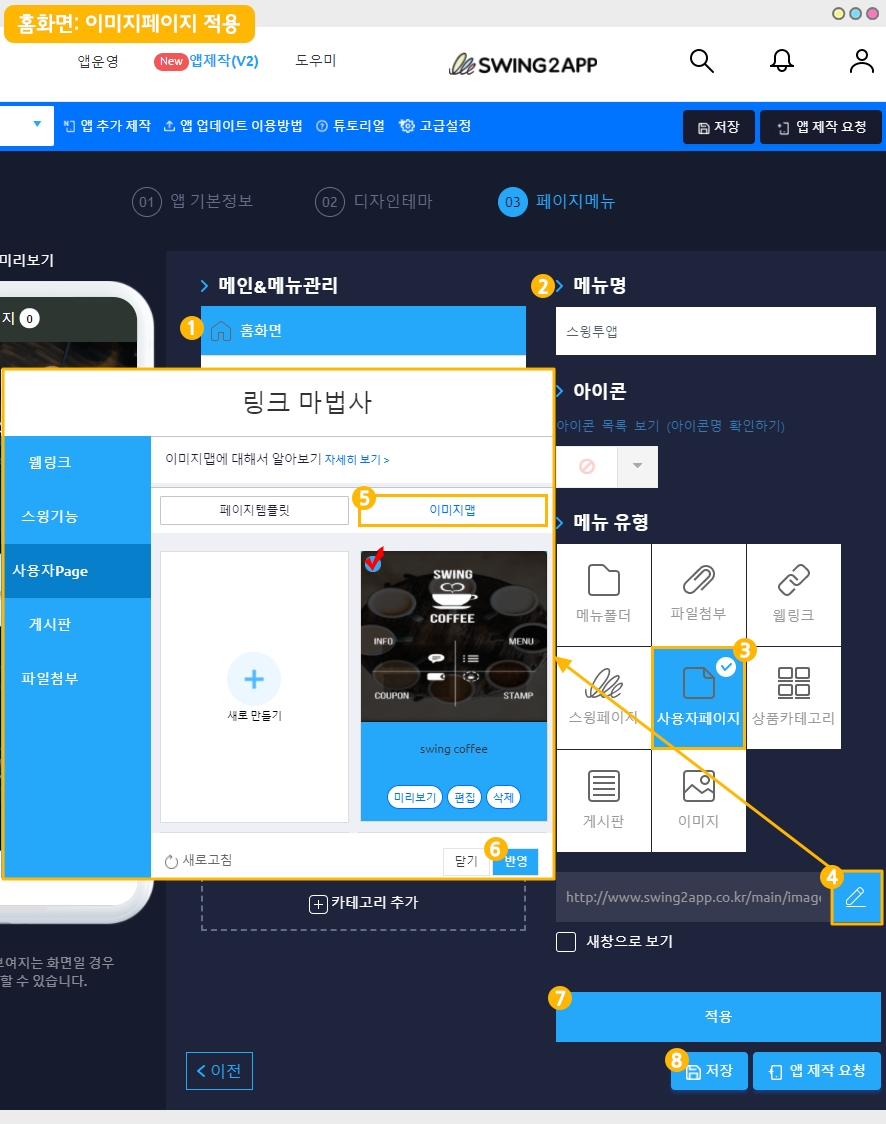
앱제작 → 페이지 메뉴 이동
(1)[홈 화면]메뉴를 마우스로 클릭합니다.
2)메뉴명은 변경 하지 않아도 됩니다.
*중요* 이미지 페이지는 이미지 페이지 제작도구에서 저장한 이름으로 홈화면 상단에 표시됩니다.
3)메뉴 유형에서 [사용자 페이지]메뉴를 선택합니다.
4)연필 모양 아이콘 [불러오기] 버튼을 눌러주세요.
5)링크 마법사 창에서 [이미지맵] 메뉴 선택
6)홈화면에 적용할 이미지 페이지 선택 후 [반영] 버튼 선택
만들어놓은 페이지가 안보인다면, 새로고침을 한 번 해주세요!
(7)페이지 하단의 [적용] 버튼을 누르고
(8)[저장] 버튼을 누르면 완료
*이미지페이지는 페이지 제작도구에서 입력한 ‘페이지 이름’이 홈화면 이름으로 적용됩니다.
이상으로 스윙샵 쇼핑몰 앱에 구성할 수 있는 앱 홈화면 스타일을 알려드렸어요.
스윙샵을 이용하시는 분들은 위의 매뉴얼을 참고해주셔서 앱 화면을 구성해주세요.
기본 제공되는 쇼핑몰 페이지로 적용하셔도 되구요.
사용자페이지를 이용해서 다양한 방법으로 응용하실 수 있습니다.
Last updated