상점관리-기본정보설정
스윙샵 – 상점관리에서 쇼핑몰 기본정보를 입력하는 방법
스윙샵에서는 쇼핑몰 앱을 만드는데 유용하게 활용할 수 있도록 [쇼핑몰 메인, 쇼핑몰 정보] 페이지를 제공하고 있습니다.
해당 페이지에는 쇼핑몰을 구성하는 기본 정보들이 보여지는 페이지이구요.
상점관리-기본정보 설정 메뉴에서 해당 기본 정보 내용을 입력할 수 있습니다.
매뉴얼에서 상점관리 – 기본정보를 입력하는 방법과 앱에서 해당 내용이 어떻게 보여지는지 알려드리겠습니다.
 STEP1. 스윙샵 – 상점관리- 기본정보 설정 페이지 이동
STEP1. 스윙샵 – 상점관리- 기본정보 설정 페이지 이동
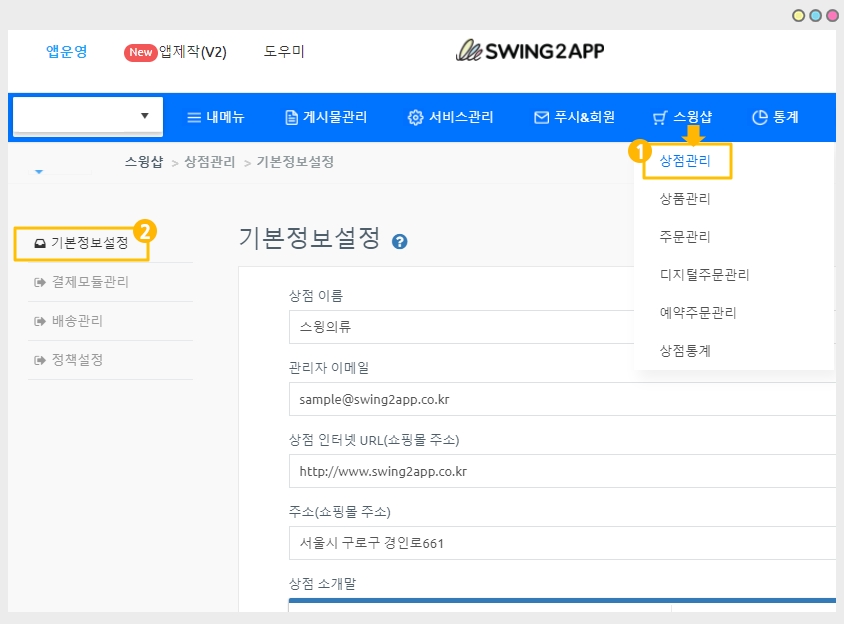
스윙샵 – 1)상점관리 메뉴에서 2)기본정보설정 메뉴로 이동합니다.
기본정보 설정 페이지는 스윙샵에서 제공하는 쇼핑몰 메인 화면으로 보시면 되는데요.
기본정보에서 입력한 항목들이 앱- 쇼핑몰 메인 화면에서 보이게 됩니다.
 STEP2. 기본정보 내용 입력하기
STEP2. 기본정보 내용 입력하기
기본정보 항목들을 순서대로 입력해볼게요
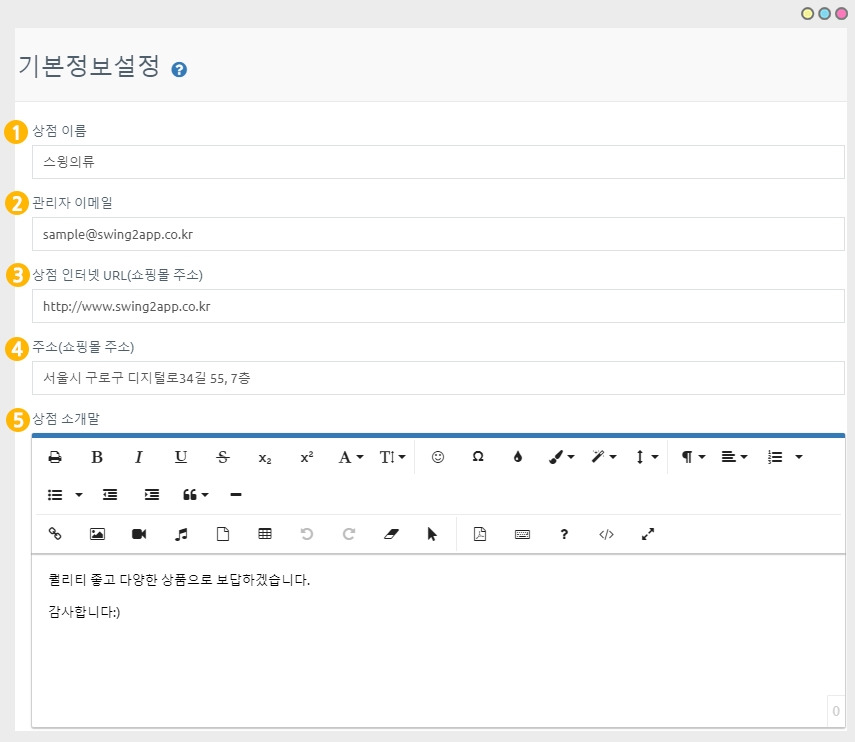
1. 상점 이름: 쇼핑몰 이름을 입력합니다. 2. 관리자 이메일: 관리자 이메일을 입력합니다. 3. 상점 인터넷 URL (쇼핑몰 주소): 사이트가 있을 경우 입력해주시고, 없을 경우 입력하지 않아도 괜찮아요. 4. 주소(쇼핑몰주소): 쇼핑몰 소재지(주소)를 적어주세요. 5. 상점 소개말: 간단하게 쇼핑몰 소개 멘트를 입력해주세요.
[앱 실행화면]
*1번~5번 항목에서 입력한 내용이 앱에서는 어떻게 보여지는지 확인해볼게요.

* 상점이름, 이메일,주소, 상점 소개말은 모두 쇼핑몰정보 페이지에서 확인할 수 있습니다.

6. 상점 상세 이미지 : 쇼핑몰 메인 화면에 들어갈 이미지를 등록해주세요.
※ 쇼핑몰 메인 화면에 보여지는 이미지이며, 정보 페이지는 보여지지 않습니다.
대표 이미지 하나만 넣어주셔도 되구요. 여러 장의 이미지를 등록할 경우 이미지가 슬라이딩 되어 보여집니다.
[고객센터 정보 7~10]
7.전화번호: 전화번호를 입력해주세요.
**필수** 전화번호는 반드시 입력해주셔야 합니다. 결제시 전화번호 인증을 위해 SMS를 발송하게 됨으로 발신 전화번호가 기재되어 있어야 정상 발송됩니다.
8. 이메일: 관리자 이메일 주소를 입력해주세요
9. 카카오톡 아이디: 카카오톡 아이디는 선택사항이구요. 없으실 경우 입력하지 않아도 됩니다.
*카톡은 현재 스윙샵 메뉴에 연동이 안되고 있어요. 조금만 기다려주시면 추가하도록 하겠습니다~!!
10. 고객센터 운영시간: 고객센터 운영시간을 시간 버튼으로 설정해주세요.
[앱 실행화면]
6번 상점 상세이미지, 7번~10번 고객선터 정보를 입력한 내용이 앱에서는 어떻게 보여지는지 확인해볼게요.
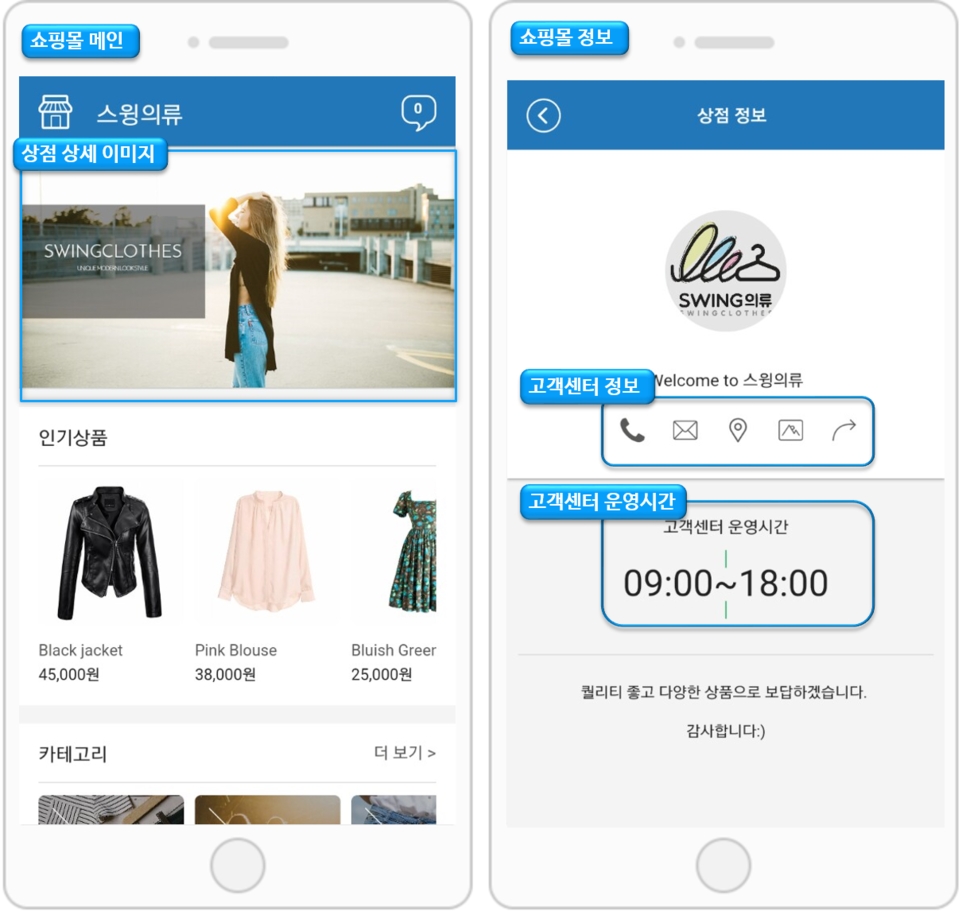
상점 상세이미지 : 쇼핑몰메인 페이지 상단에 등록된 이미지를 확인할 수 있습니다.
*고객센터 정보: 쇼핑몰 정보 페이지에 보시면 전화,메일 아이콘들이 보이시죠. 해당 아이콘을 선택하면 입력된 내용으로 연동됩니다.
아래에 고객센터 운영시간도 확인할 수 있습니다.
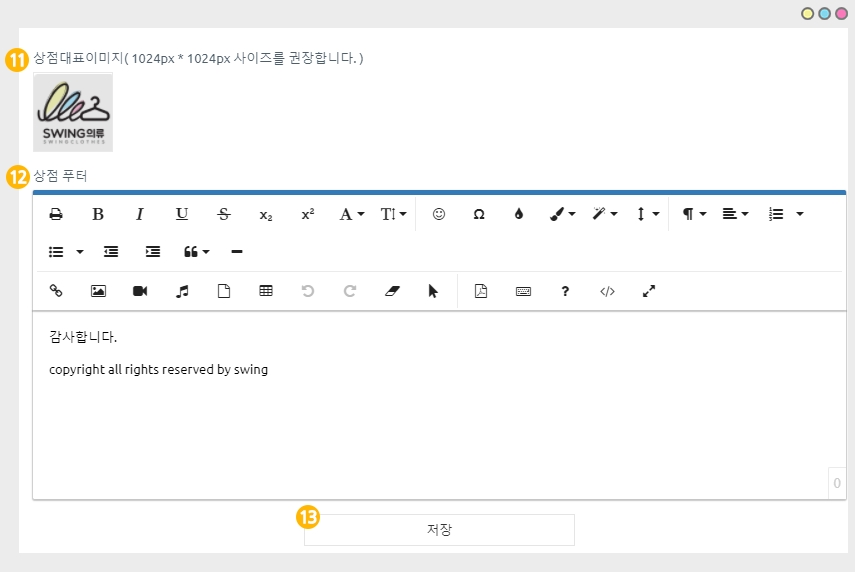
11. 상점대표이미지: 대표이미지는 쇼핑몰 정보페이지의 메인 아이콘 이미지로 보여집니다. 앱 아이콘과 동일한 사이즈이구요. 앱 아이콘 이미지를 넣으셔도 됩니다. (추후에 원하는 이미지로 수정하실 수 있어요) 12. 상점푸터: 쇼핑몰 하단에 들어가는 문구를 입력해주세요. 13. 모든 내용 입력이 완료된 후 [저장]버튼을 누르면 기본정보 설정 입력이 완료됩니다.
[앱 실행화면]
11번 상점 대표이미지, 12번 상점푸터를 적용한 내용이 앱에서는 어떻게 보여지는지 확인해볼게요
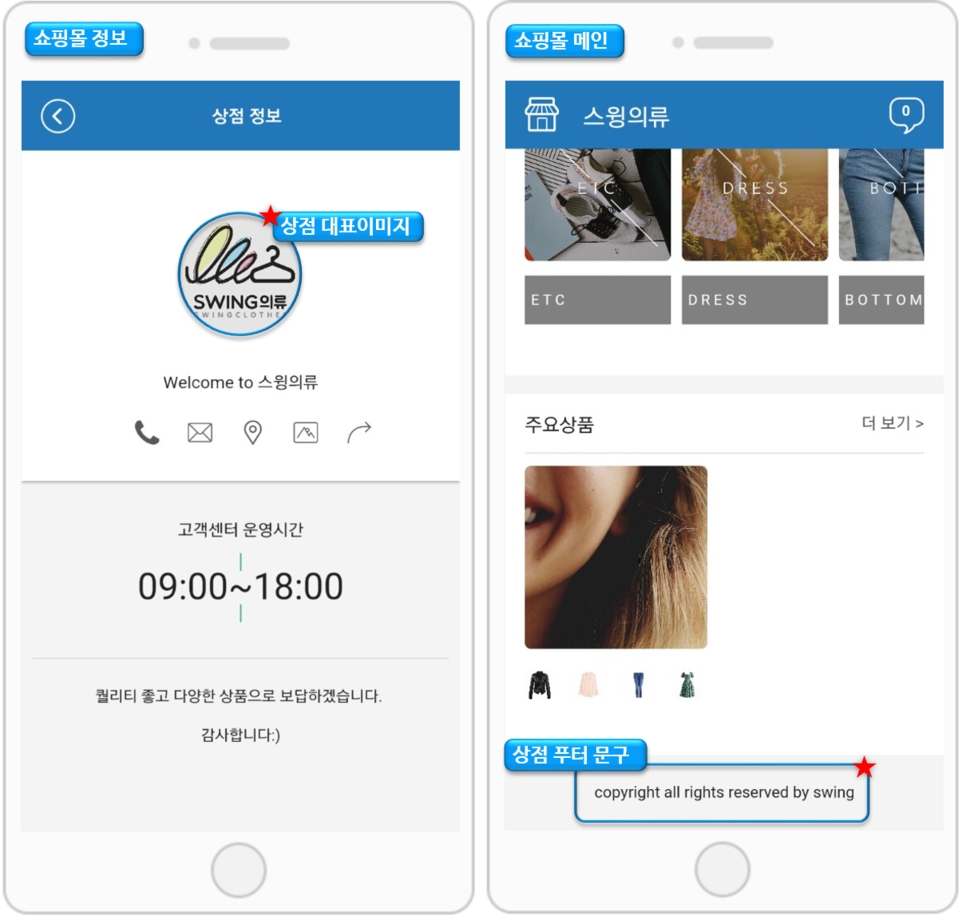
* 상점 대표이미지 : 쇼핑몰 정보 페이지 상단의 대표이미지를 확인할 수 있습니다.
* 상점푸터: 쇼핑몰메인 페이지 하단에서 확인할 수 있습니다.
 STEP3. 앱에 적용하기 – 쇼핑몰 정보, 쇼핑몰메인
STEP3. 앱에 적용하기 – 쇼핑몰 정보, 쇼핑몰메인
+쇼핑몰정보, 쇼핑몰메인은 어디에서 적용할 수 있나요?
앱에서 보여지는 쇼핑몰 메인 페이지, 쇼핑몰 정보 페이지는 어디서 적용할 수 있는지 알려드릴게요.

앱제작 화면 이동
1)STEP3 페이지 단계로 이동합니다.
2)HOME 선택
홈화면에 적용해도 되고, 메뉴로 추가해도 됩니다.
메뉴로 추가할 경우 + 모양 버튼 선택하여 새 메뉴를 먼저 만들어주세요.
3) 메뉴 이름 입력
4) 페이지 디자인에서 [쇼핑몰 기능] 선택
5)[페이지]를 선택해주세요.
6) ‘쇼핑몰 메인’ , '쇼핑몰 정보' 페이지를 확인할 수 있습니다.
페이지에 마우스 커서를 가져다 대면 적용하기 버튼이 열립니다
7) 화면 상단 [저장]버튼을 누르면 앱에 적용됩니다.
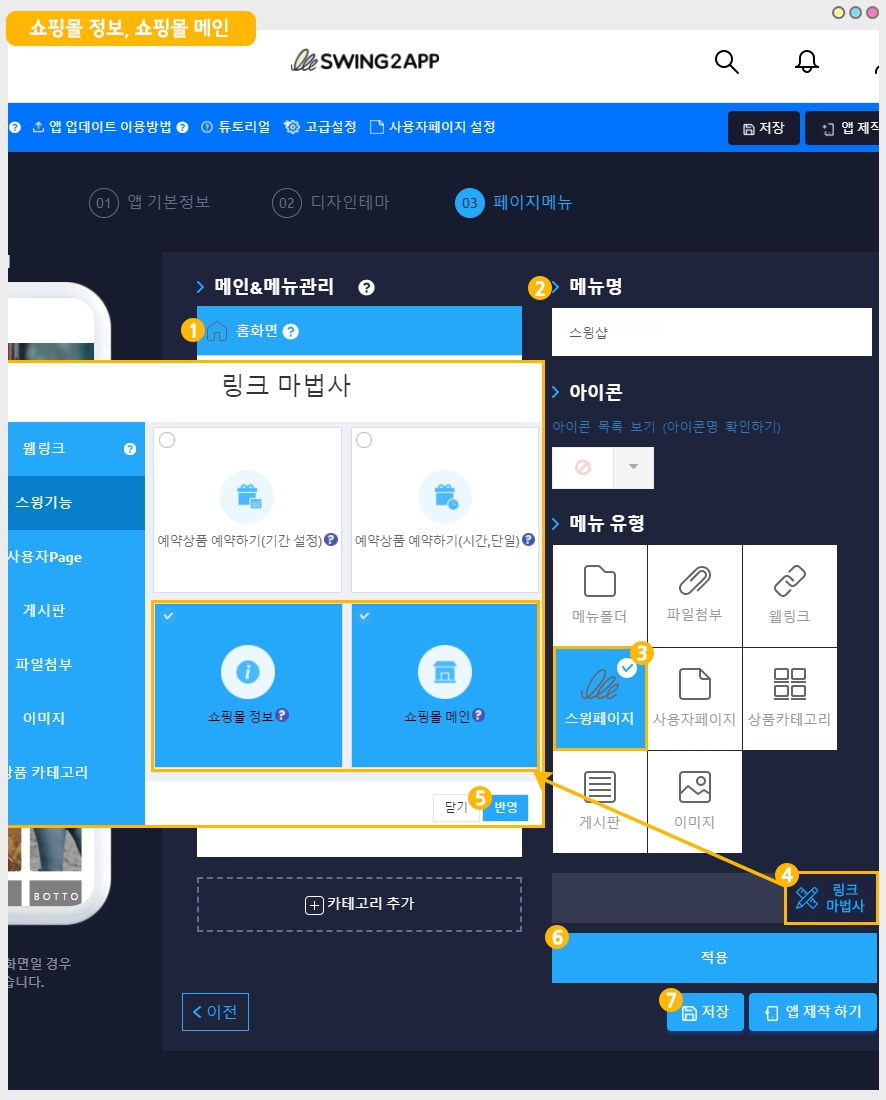
앱제작 → 페이지 메뉴 이동
1)홈화면 선택
2)메뉴명 입력 (상단에 노출)
3)스윙페이지 선택
4)링크마법사 버튼 선택
5)[쇼핑몰 정보], [쇼핑몰 메인] 페이지를 확인할 수 있습니다. 적용 버튼 선택
6)[적용]버튼 선택
7) [저장]버튼 앱 적용 완료됩니다.

쇼핑몰 정보 앱 실행화면
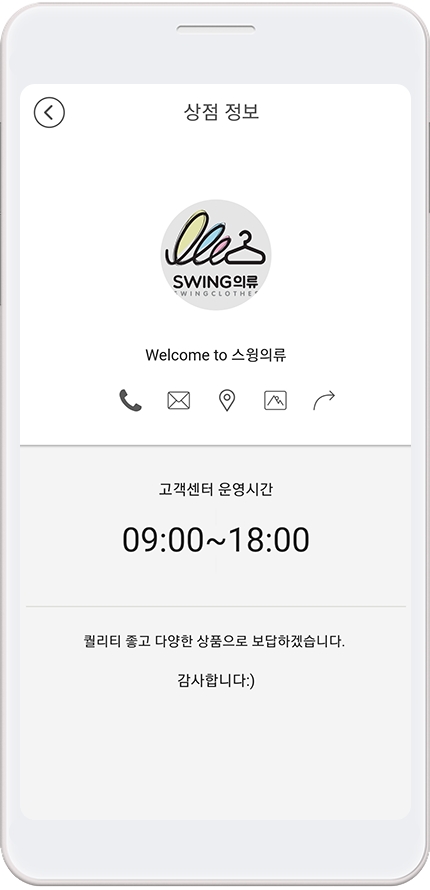
쇼핑몰 메인 앱 실행화면
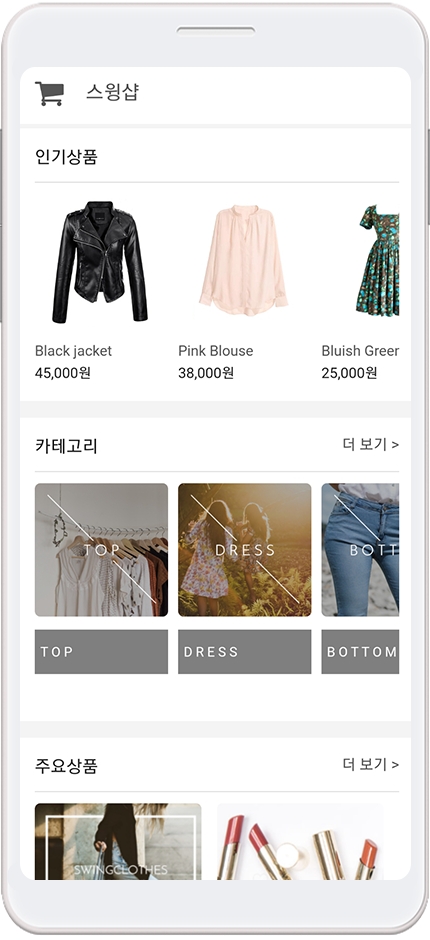
안내사항
스윙샵 상점관리- 기본정보 설정 메뉴에서 입력한 내용은 스윙페이지[쇼핑몰 메인, 쇼핑몰 정보] 페이지 2개에 나눠서 정보가 입력이 됩니다.
즉, 기본정보에 입력된 내용들은 ‘쇼핑몰 메인’과 ‘쇼핑몰 정보’ 페이지에 2개에서 보여지기 때문에 해당 페이지를 앱에서 모두 노출시켜야만 기본정보가 보여집니다.
그러나 해당 페이지 역시 스윙에서 기본으로 제공하는 옵션이기 때문에 사용자가 직접 쇼핑몰 메인 페이지, 정보 페이지를 따로 만들어서 적용하셔도 됩니다.
Last updated