앱제작 FAQ
디자인테마 – 프로토타입은 하나의 UI 스타일만 선택가능한가요?
네 그렇습니다.
스윙에서 제공하는 디자인테마 – 프로토타입은 하나의 스타일만 선택해서 사용할 수 있습니다.
따라서 여러 스타일을 조합해서 사용하지 못합니다.
간혹 슬라이드+ 탑이 합쳐진 UI스타일도 있는데요.
이렇게 여러 스타일을 혼합하여 사용하는 경우는 커스터마이징을 통해서 별도로 개발을 한 앱입니다. 커스터마이징을 통해서 다양한 스타일을 적용하여 이용가능합니다.
앱 이름은 몇자 까지 등록 할 수 있나요?
앱을 제작할 때는 이름 글자수는 특별히 제한이 없습니다.
그러나 핸드폰에 어플을 설치했을 때 나타나는 글자수는 너무 길 경우 이름이 잘려서 표시가 됩니다.
앱/어플 제목은 핸드폰 모델에 따라 조금씩 차이는 있지만 9글자~11자까지 표시가 됩니다.
만약 어플 이름이 10자를 넘어서면 핸드폰에 어플 설치시 앱 이름이 잘려서 보일 수 있게 됨으로 앱제작시 이름은 10자 내로 만들어주세요.
앱 홈화면에 꽉차게 이미지를 넣고 싶은데 최적화된 사이즈가 있나요?
앱에 들어가는 이미지는 권장 사이즈가 없습니다.
핸드폰의 규격 사이즈가 모두 다르기 때문에 모든 기종에 동일한 이미지 사이즈를 알 수는 없습니다.
이미지의 경우 핸드폰 액정 화면의 가로 길이에 맞게 세로를 비율로 조절하는 형태입니다.
권장드리는 사이즈는 모바일 화면 해상도 기준인 가로 1080px, 세로 1980~2200px 사이즈로 맞추어서 작업해주세요.
★가로 사이즈에 맞게 세로 길이는 핸드폰 화면에 따라 조절이 됩니다.
따라서 세로는 어떤 프로토타입을 적용했는지, 핸드폰 기종에 따라서 세로 길이가 조금 남거나 짧을 수도 있어요.
가로 사이즈로 고정되고, 세로는 모바일 환경에 따라 변경되기 때문에 모든 핸드폰에 동일한 화면이 보여질 수는 없습니다.
* 단 핸드폰 별로 사이즈가 다르기 때문에 최신기종은 세로 길이가 좀 짧게 보일 수 있으며, 태블릿 같은 경우는 예외이니 참고해주세요.
앱 삭제가 안되요.
앱제거는 보유한 앱이 2개 이상일 때만 가능합니다.
앱이 1개밖에 없다면 제거가 되지 않습니다.
‘앱제거’ 는 내메뉴 – [보유앱관리] 페이지로 가시면 앱제거를 할 수 있습니다.
*유료이용자분들은 유료기간이 끝나기 전까지 앱이 제거되지 않도록 해놓았으니 유념해주세요
아이콘 이미지가 핸드폰에서 잘려서 보입니다.
아이콘 이미지 제작시에는 배경색상을 깔고, 배경 안에 센터 이미지를 넣어주셔야 합니다.
이때 센터 이미지가 너무 크지 않도록 해주세요.
*중요*배경색상 투명은 안되요, 색상을 꼭 넣어주셔야 합니다.
핸드폰에 설치시 앱 아이콘을 둥글게 라운딩 처리하여 보여지게 됩니다.
-참고 이미지
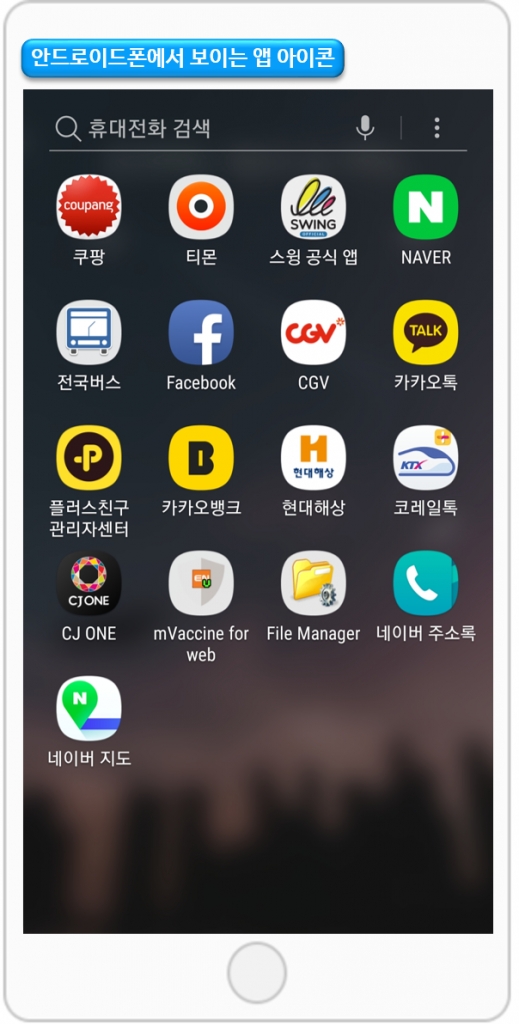
따라서 센터 이미지를 너무 크게 작업하면 라운딩 되면서 모서리 부분이 모두 잘려지게 됩니다.
감안하여 디자인해주시기 바랍니다.
아이콘 제작 가이드도 매뉴얼로 제공되고 있으니 상세 매뉴얼을 확인해주세요.
기본정보에 등록하는 대기화면 이미지는 뭔가요?
대기화면은 앱이 실행이 되기 전 로딩시간 동안 보여지는 화면이에요.
핸드폰 기종마다 인터넷환경마다 대기화면이 보여지는 시간은 차이가 있습니다.
1초~3초 사이 정도로 짧게 보여집니다.
모바일 어플 정책상 대기화면은 필수로 넣어야 하는 항목이기 때문에 스윙투앱 앱제작시에도 대기화면에 보여질 이미지를 등록해주셔야 합니다.
대기화면 제작방법 가이드라인은 매뉴얼에서 상세히 확인할 수 있습니다.
대기화면 이미지를 권장 사이즈에 맞춰서 작업했는데 핸드폰에서 이미지가 잘려서 보여요.
대기화면 이미지 권장사이즈는 핸드폰 기종마다 액정화면이 다르기 때문에 모든 기종에 맞춰진 공식 권장사이즈 입니다. (2282*2282)
그런데 액정이 정사각형도 있고, 태블릿 화면 등 크기가 다 다르기 때문에 이미지를 만들 때 주요 이미지가 배경화면에 꽉 차지 않도록 만드셔야 합니다.
따라서 대기화면 작업시 스윙에서 제공하는 대기화면 가이드라인 매뉴얼을 확인하시고 제작해주셔야 합니다.
참고 이미지)
첨부해놓은 이미지에서 파란색이 배경화면이되구요.(잘려도 되는 이미지)
회색칸 안에 중요 이미지 컷이 다 들어갈 수 있도록 작업해주시면 됩니다. (실제 화면에서 보여지는 이미지)
보통 사용자분들이 이미지를 파란색 영역까지 크게 작업해서 만드시기 때문에 핸드폰 기종에 따라서 이미지가 잘려서 보이는 겁니다.
따라서 대기화면은 가이드라인- 제작방법을 확인하여 만들어주시기 바랍니다.
앱 제작 후 수정(업데이트)은 어디서 하나요?
스윙투앱은 앱 수정(업데이트) 작업 페이지가 따로 있는 것이 아닙니다.
수정을 할 때도 동일하게 앱제작 페이지로 들어가서 진행해주세요.
기존에 제작된 앱에 덮어서 업데이트를 계속 하실 수 있구요.
저장한 후 업데이트 버튼을 누르면 새 버전으로 다시 제작이 됩니다.
푸터 프로토타입 앱 제작시, 하단 툴바가 모든 페이지에서 노출되게 할 수는 없나요?
앱 특성상 일반적으로 툴바를 상시 노출하지 않으며, 화면이 전환된 페이지에도 툴바를 노출을 하지 않습니다.
이전 페이지로 돌아가는 방법은 화면 왼쪽 상단에 < 이전 버튼을 제공하고 있습니다.
해당 버튼을 선택하여 이전 페이지로 돌아갈 수 있으며, 안드로이드폰은 Back버튼을 선택해서도 이동할 수 있습니다.
해당 시스템으로 제공이 되는 이유는,
하단 툴바가 어떤 페이지에서든 계속 보여진다면 이전 버튼을 선택하지 않고, 툴바를 이용하여 이전 페이지를 건너띄게 됩니다.
그렇게 되면 결론적으로 페이지들이 계속해서 앱에 누락이 되게 됩니다.
문제는 이렇게 누락된 페이지들이 앱 이용시 각종 에러를 발생하게 합니다.
이전 페이지에서 저장된 정보가 제대로 저장되지 않거나, 페이지가 누적되어 앱이 느려지거나 다음 페이지를 제대로 찾지 못하는 등의 이슈가 발생됩니다.
따라서 툴바는 메인 홈화면과 카테고리 목록 화면에서만 보여지게 하고 있습니다.
일반적으로 스윙투앱에서 제작하는 앱 뿐만 아니라 시중에 이용할 수 있는 타사 앱 역시 이러한 시스템으로 제작됩니다.
앱에서 툴바는 메인 화면 외에 화면이 다른 페이지로 전환될 경우 푸터 툴바를 숨기는 등의 시스템으로 제공됩니다.
따라서 툴바가 모든 페이지에서 제공되지 않으며 해당 시스템으로 계속 운영이 될 예정입니다.
Last updated
