회원가입 양식 - 가입 항목 추가하기
앱 회원가입 양식- 회원가입 입력 항목을 추가하여 앱에 적용하는 방법
회원가입 양식은 별도로 설정하지 않아도 기본적으로 ‘아이디, 비밀번호, 사용자 이름’을 회원가입에서 수집합니다.
이 외에 관리자가 앱 사용자들에게 추가로 받고 싶은 정보가 있다면 회원가입양식에서 항목을 추가로 입력해서 설정할 수 있습니다.
회원가입 양식 설정에서 가입 항목을 추가하는 방법을 아래 매뉴얼을 통해 확인해주세요.
회원가입 양식 설정 – 회원 가입 항목 추가하기
앱운영- 서비스관리- 정책관리-회원가입 양식으로 이동합니다.
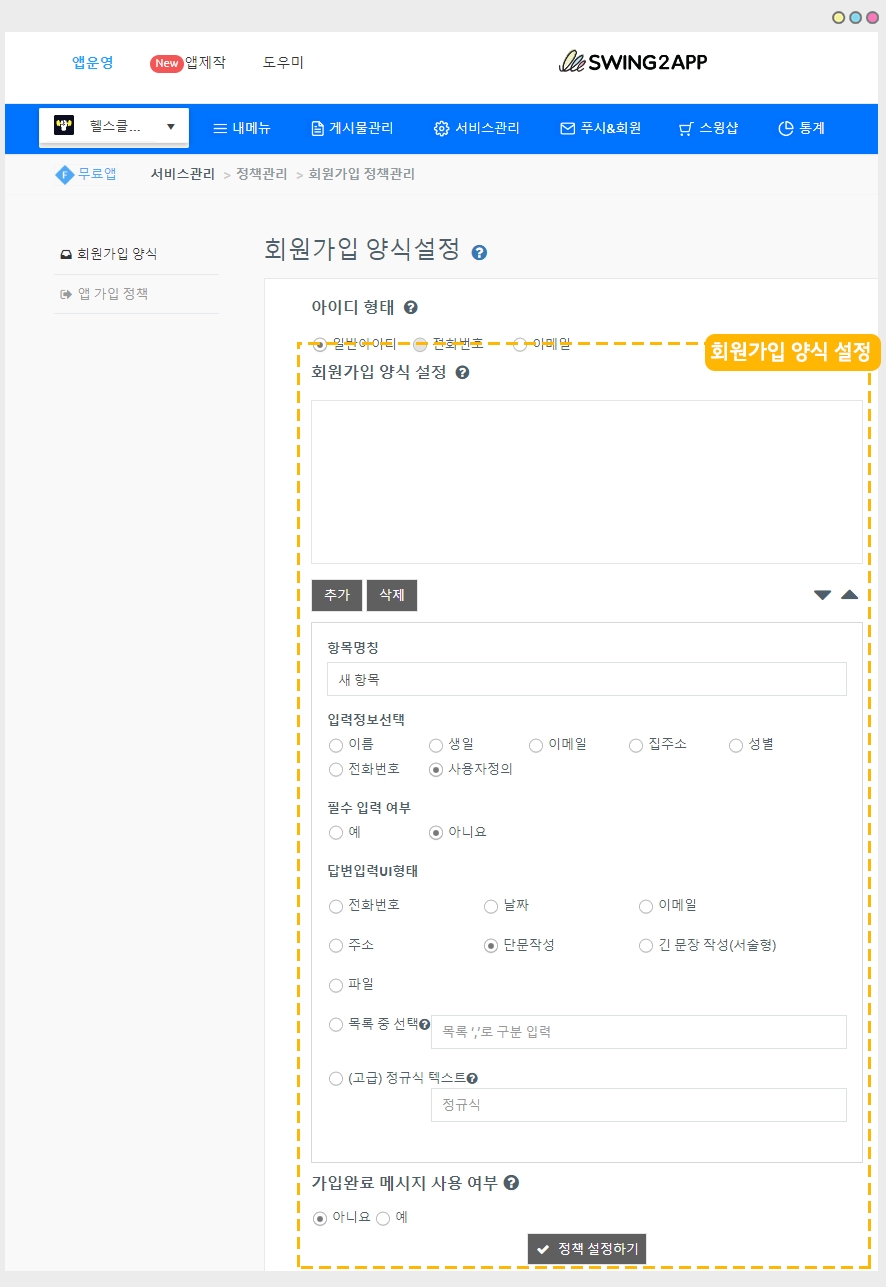
회원가입시 사용자에게 물어볼 수 있는 질문(항목)을 회원가입 양식 설정 페이지에서 추가할 수 있습니다.
입력 정보 – 이름, 생일, 이메일, 집주소, 성별, 전화번호를 고정 질문으로 제공하고 있구요.
그외 추가하고 싶은 정보는 ‘사용자 정의’를 선택해서 추가할 수 있습니다.
[제공하는 정보]
* 항목명칭 : ‘사용자정의’ 입력정보를 선택한 경우, 입력정보의 이름을 입력합니다.
* 입력정보선택 : 입력하는 정보 형태가 일반적인 경우 이미 만들어진 입력정보(ex : 이름, 생일, 이메일 등..)를 선택하면 해당 항목에 맞는 입력양식으로 정보를 받게 됩니다.
하지만 다르게 구성(ex : 결혼기념일, 회사메일주소, 사용하는 휴대폰 기종 등..)하고싶은 경우에는 ‘사용자정의’를 선택 하셔서 항목명칭, 답변입력UI형태를 설정 해주시면 됩니다.
* 필수입력여부 : 해당 항목을 입력해야만 가입이 가능하도록 설정합니다.
* 답변입력UI형태 : ‘사용자정의’ 입력정보를 선택한 경우, 답변형태에 맞는 입력 UI(사용자 인터페이스)를 설정합니다.
예를 들어 결혼기념일의 경우, 항목명칭은 결혼기념일로 입력, 답변입력UI형태는 날짜를 선택하시면 됩니다.
[답변입력 UI 항목]
1. 전화번호 : 숫자만 입력할 수 있는 답변형태로 제공합니다.
2. 생일 : 연도, 월, 일을 선택할 수 있습니다.
3. 이메일 : 메일주소형식이 아닌 경우를 걸러낼 수 있습니다.
4.주소 : 주소입력형식을 제공합니다.
5.단문작성 : 간단한 문장, 단어를 입력할 수 있는 입력박스를 제공합니다.
6. 긴문장작성(서술형) : 장문의 답변을 요구 할 때 쓰이는 입력박스를 제공합니다.
7. 목록 중 선택 : 여러 개 항목 중 하나를 선택하게 하고 싶을 때 쓰입니다.
콤마(,)를 사용하여 항목을 구분해주세요.(ex : 사과,귤,배)
8. (고급)정규식 텍스트 : 답변형태가 위에서 제공하는 답변입력 UI형태가 아닐 때, 정규표현식을 입력하여 답변의 형태를 제한 할 수 있습니다.
(ex : 이메일 정규식의 경우 @가 없으면 올바른 답이 아니도록 설정)
사실 이 부분은 개발자용으로 개발자용어를 활용할 경우 이용할 수 있어요.
일반사용자는 사용하지 않아도 됩니다.
1. 입력정보 중 ‘전화번호’를 추가하는 방법
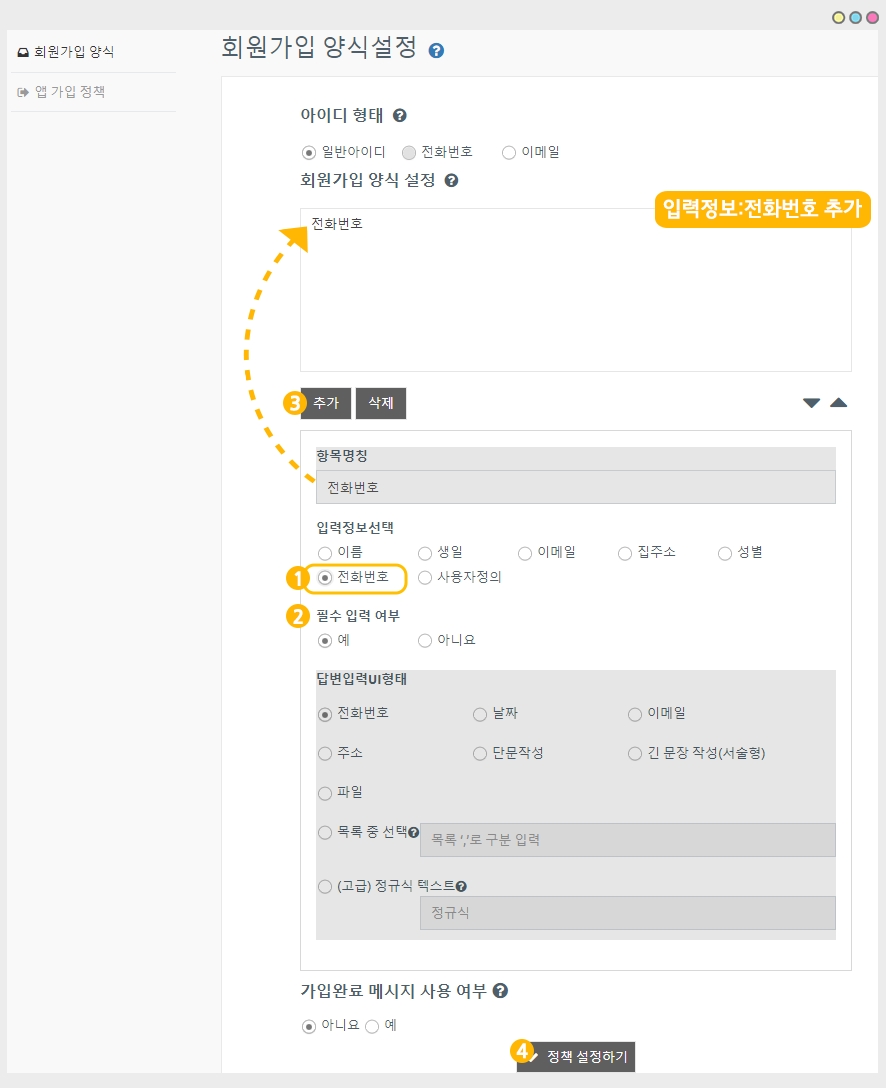
1)입력정보 선택: 전화번호 선택
2)필수 입력 여부: 필수로 입력해야 하는 질문인지 입력하지 않아도 되는 질문인지 선택합니다.
3)[추가] 버튼을 선택하면 항목란에 ‘전화번호’가 추가됩니다.
4)[정책 설정하기] 버튼을 선택하면 저장됩니다.
*기본정보 항목은 답변입력 UI형태가 고정됩니다.
*답변 UI 스타일을 수정하고 싶다면 입력정보를 ‘사용자 정의’로 선택하고 진행해주세요.
2. 입력정보 중 ‘사용자정의’를 추가하는 방법
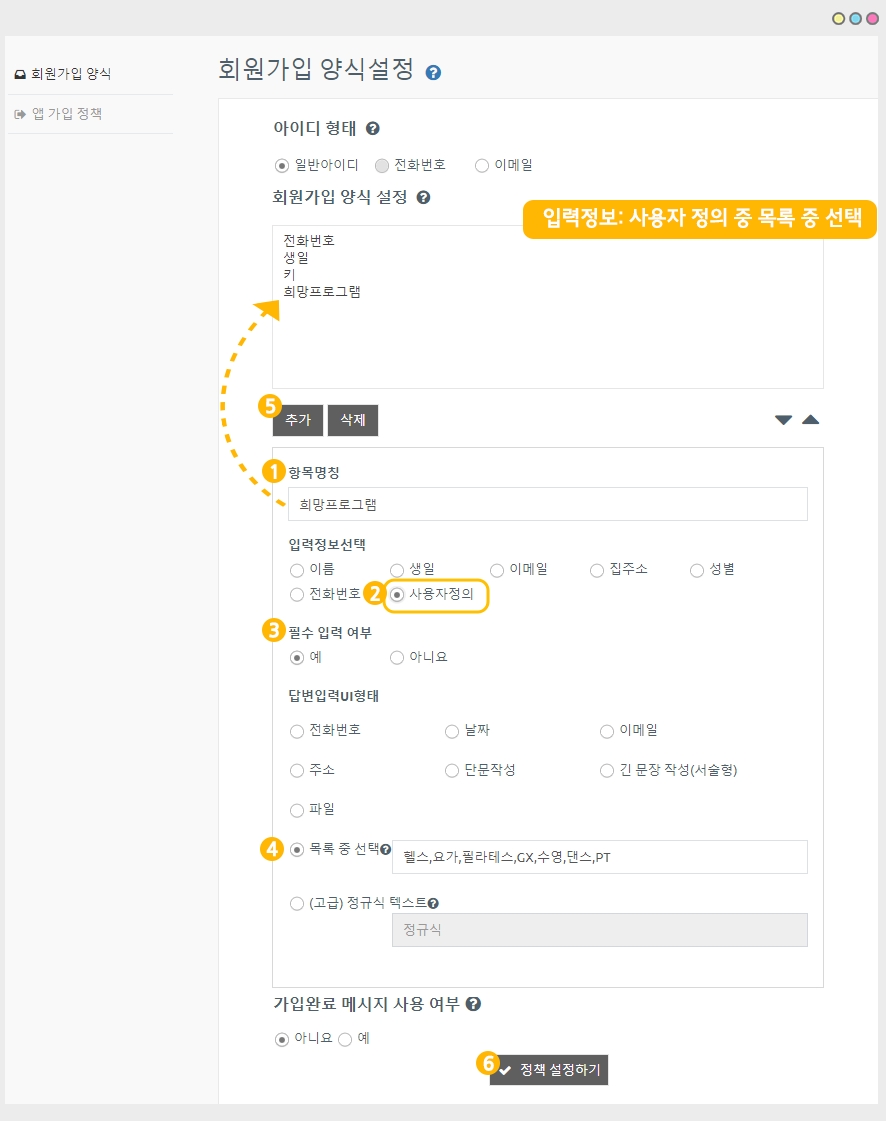
회원가입 항목에서 제공되는 기본 입력 정보 외에 ‘사용자 정의’로 질문을 추가하는 방법입니다.
1)항목명칭 입력: 질문하고자 하는 항목 이름을 입력해주세요.
2)입력정보 선택: 사용자정의 선택
3)필수 입력 여부: 필수로 입력해야 하는 질문인지 입력하지 않아도 되는 질문인지 선택합니다.
4)답변입력 UI형태: 어떤식의 답변을 받을지 UI를 선택해주세요.
키를 묻는 질문이기 때문에 답변 UI는 ‘단문작성’을 선택했습니다.
ex) 결혼기념일의 경우, 항목명칭은 결혼기념일로 입력, 답변입력UI형태는 날짜를 선택하시면 됩니다.
5)[추가] 버튼을 선택하면 항목란에 ‘키’가 추가됩니다.
6)[정책 설정하기] 버튼을 선택하면 저장됩니다.
3. 입력정보 중 ‘사용자정의 – 목록 중 선택’ 항목을 추가하는 방법
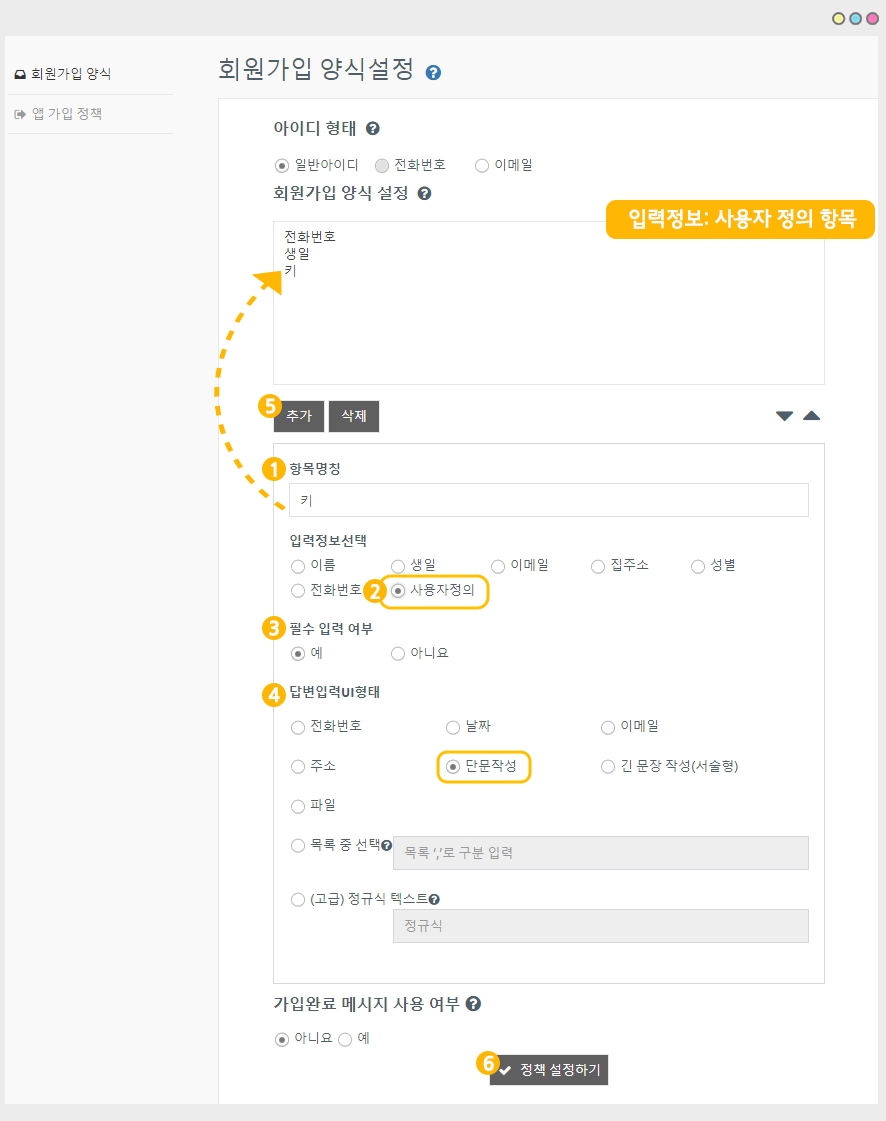
회원가입 항목에서 제공되는 기본 입력 정보 외에 ‘사용자 정의’와 ‘목록 중 선택’으로 질문을 추가하는 방법입니다.
*목록 중 선택 : 여러 개 항목 중 하나를 선택하게 하고 싶을 때 쓰입니다. 콤마(,)를 사용하여 항목을 구분해주세요.
ex) 좋아하는 과일은? = 사과, 귤, 딸기, 수박, 배, 바나나 중에서 선택
1)항목명칭 입력: 질문하고자 하는 항목 이름을 입력해주세요.
2)입력정보 선택: 사용자정의 선택
3)필수 입력 여부: 필수로 입력해야 하는 질문인지 입력하지 않아도 되는 질문인지 선택합니다.
4)답변입력 UI형태:’목록 중 선택’ 입력 란에 콤마로 구분하여 목록을 입력해주세요.
5)[추가] 버튼을 선택하면 항목란에 ‘희망프로그램’이 추가됩니다.
6)[정책 설정하기] 버튼을 선택하면 저장됩니다.
4. 움짤 이미지로 입력 방법 확인하기
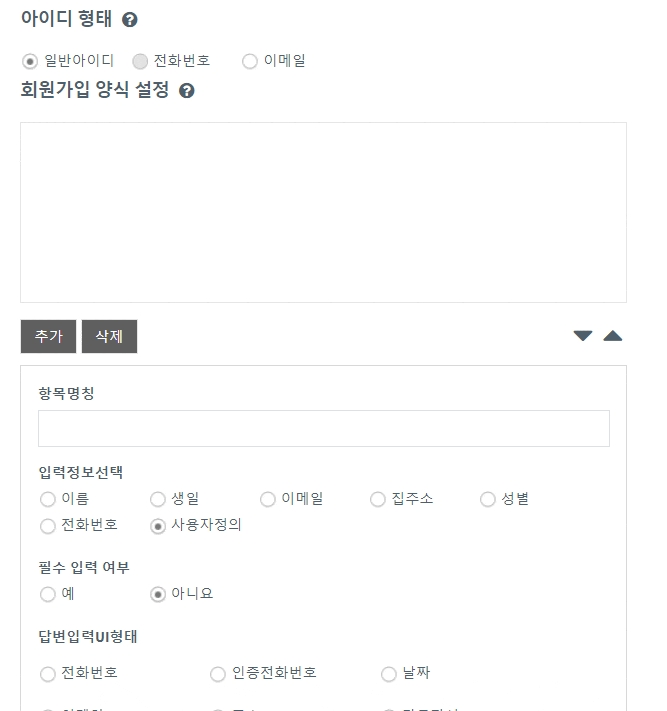
1.가입 항목 수정하기
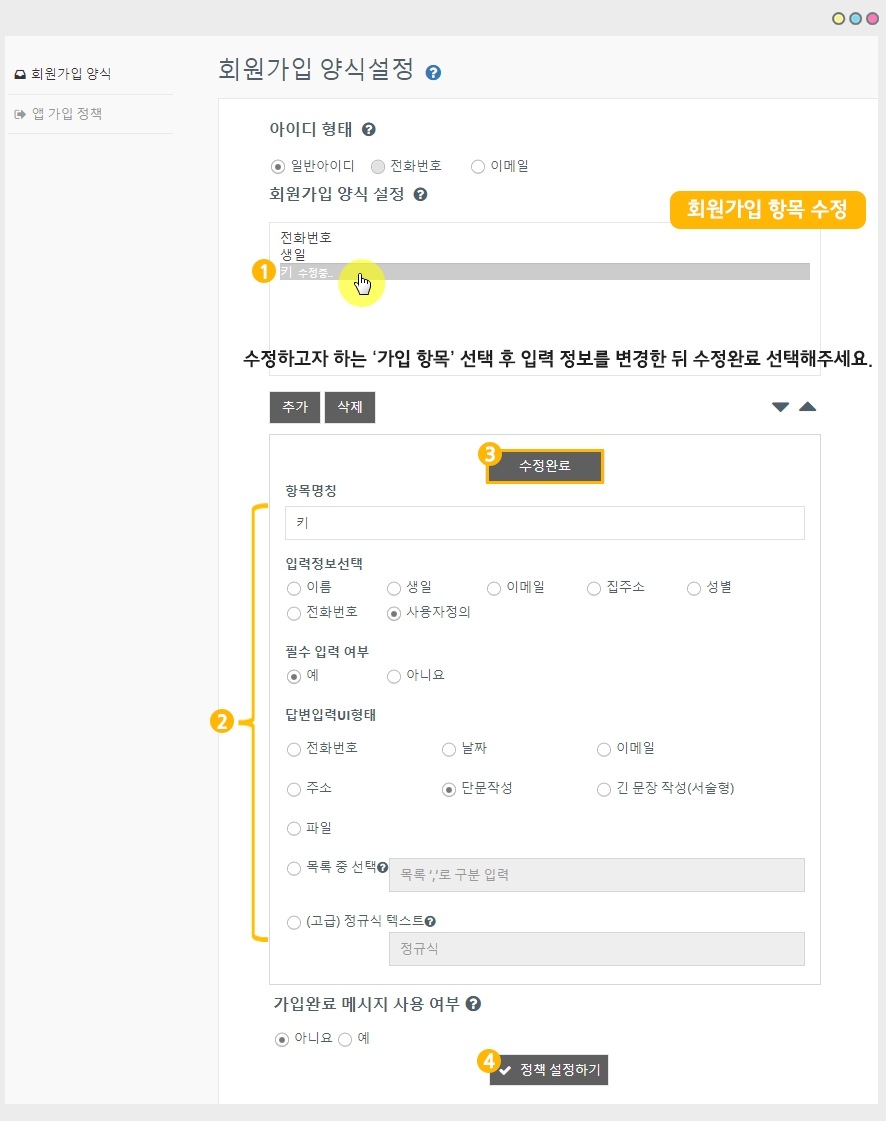
1)수정하고자 하는 항목 선택
2)입력정보 수정
3)수정완료 버튼 선택
4)정책 설정하기 버튼 선택하면 저장됩니다.
2.가입 항목 삭제하기
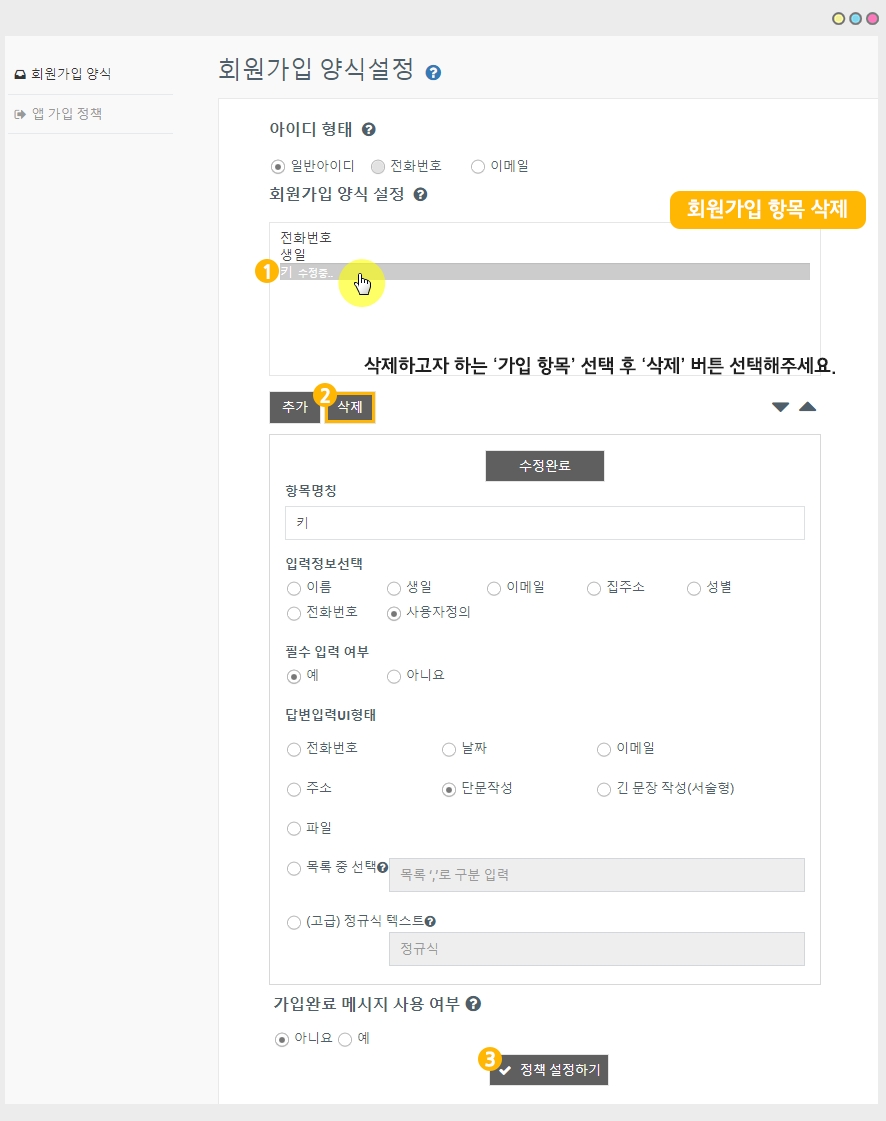
1)삭제하고자 하는 항목 선택
2)[삭제] 버튼 선택
3)[정책 설정하기] 버튼 선택시 저장됩니다.
3.가입 항목 순서 변경
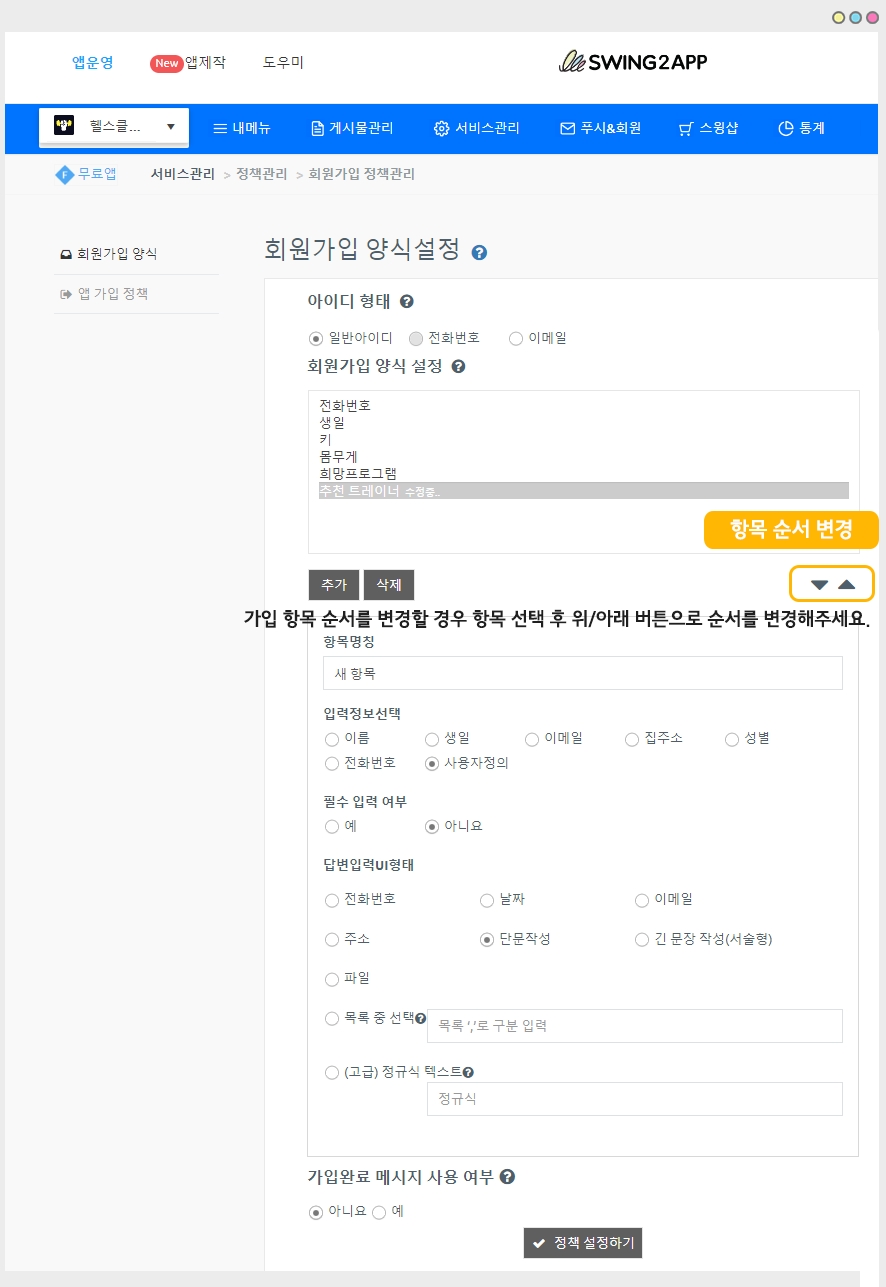
입력된 가입 항목 순서를 수정할 수도 있습니다.
항목 선택 후 오른쪽에 보이는 위/아래 버튼을 이용하여 순서를 변경할 수 있습니다.
변경 후 [정책 설정하기] 버튼까지 선택해주셔야 저장됩니다.
4.앱 실행화면) 스윙헬스클럽 샘플앱
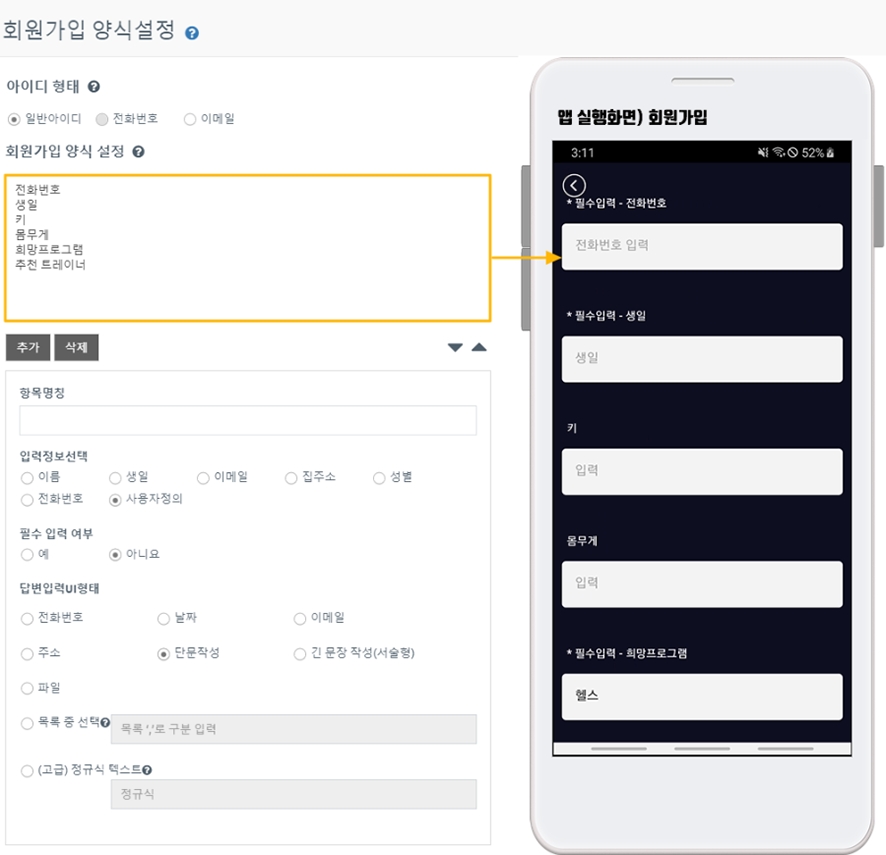
스윙 샘플앱에 적용한 회원가입 페이지입니다.
회원가입에서 설정한 항목은 앱 회원가입 페이지에서 확인할 수 있습니다.
★ 입력정보 : 전화번호, 생일, 키(단문작성), 몸무게(단문작성), 희망프로그램(헬스,GX,요가,필라테스,댄스),운동목표(긴문장작성/서술형)
1)전화번호
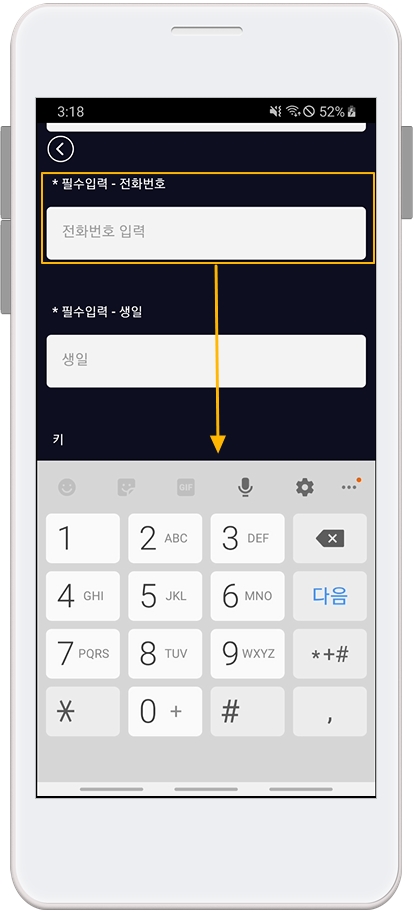
2)생일
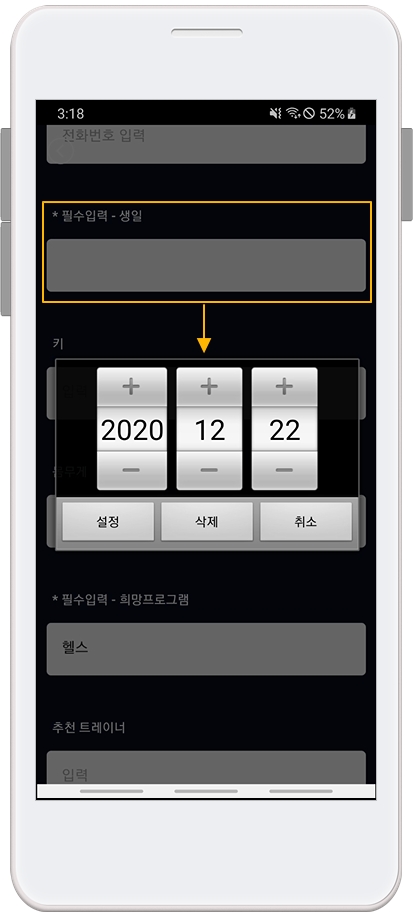
3)추천 트레이너 – 문장 작성 UI (단문 작성)
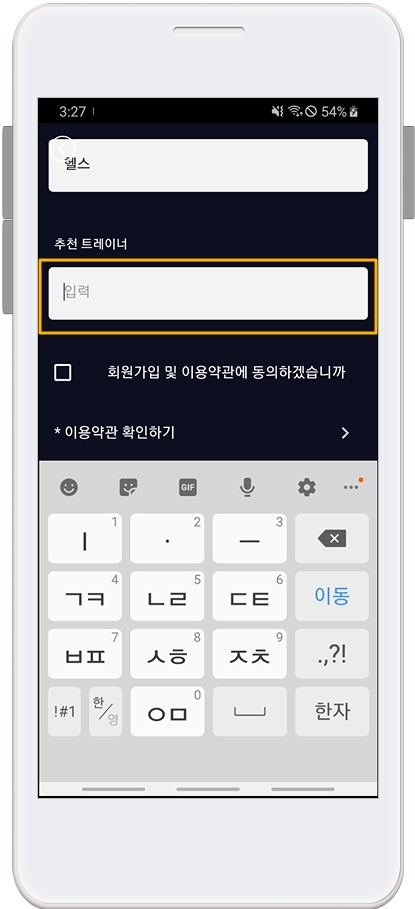
4)희망프로그램 목록 중 선택 UI
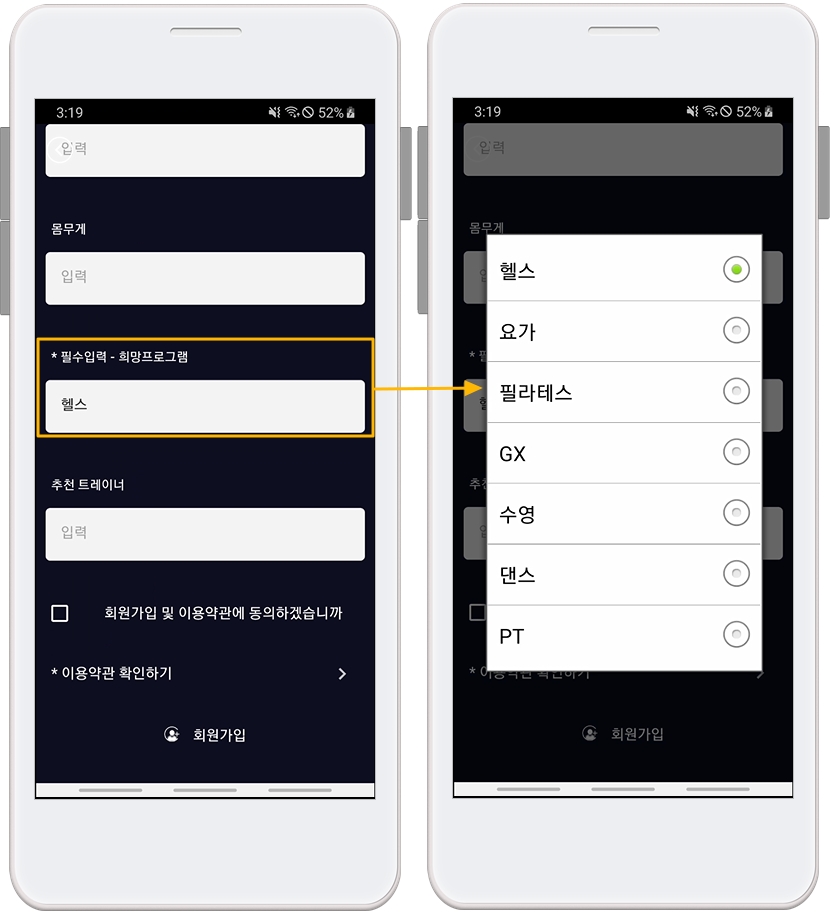
회원가입 기본 항목 수정 불가

'회원가입 항목을 설정하지 않아도, 스윙투앱에서는 기본 항목을 고정값으로 제공하는데요.
아이디, 비밀번호, 비밀번호 확인, 이름(닉네임) 으로 제공됩니다.
*해당 항목들은 고정 값으로 앱 운영자가 수정을 하거나 삭제를 할 수 없습니다.
앱 회원가입에 필요한 요구사항(모바일 앱 정보통신법 정책)으로 반영된 것이기 때문에 위의 항목을 그대로 유지하여 이용해주셔야 합니다.
Last updated