출석체크
출석체크 등록하는 방법과 댓글 입력하는 방법 안내
출석체크는 커뮤니티 및 이벤트로 사용할 수 있는 메뉴로 게시판과 비슷하지만, 출석 댓글 기능 및 마감 기능이 있다는 점에서 차이점이 있어요!
따라서 출석체크는 게시판이 아닌 서비스관리 메뉴에서 이용할 수 있구요.
다양한 출석체크 이벤트로 앱 회원들의 참여를 이끌어낼 수 있습니다.
매뉴얼을 통해서출석체크 게시물을 등록하고, 이벤트에 참여하는 방법 등 출석체크를 활용하는 방법을 확인해주세요!
STEP1. 출석체크 등록하기
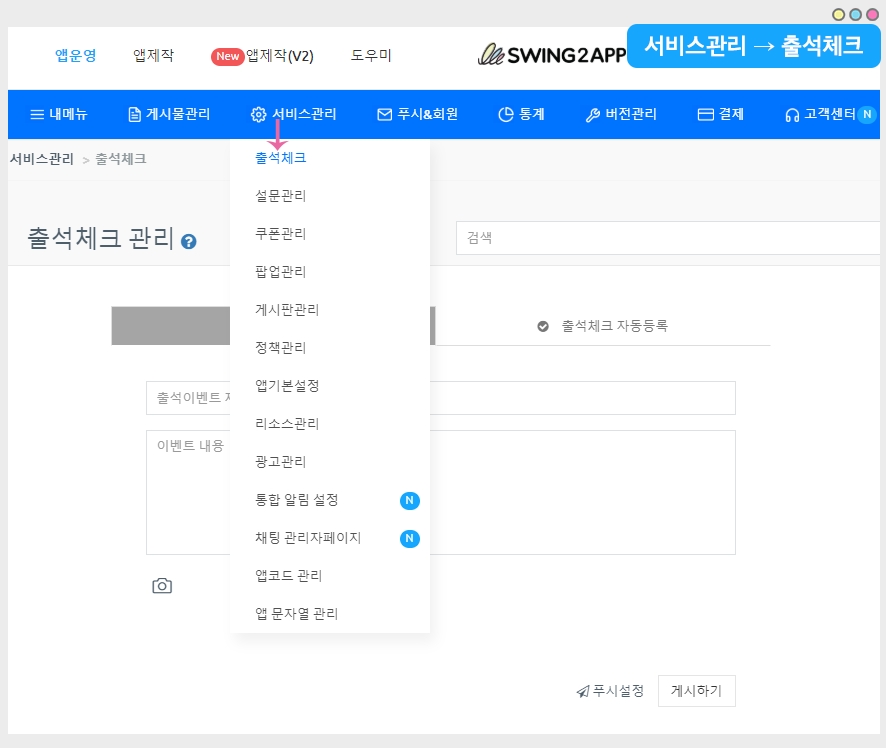
앱운영 페이지 → 서비스관리 → 출석체크 메뉴로 이동합니다.
1. 출석체크 등록하기
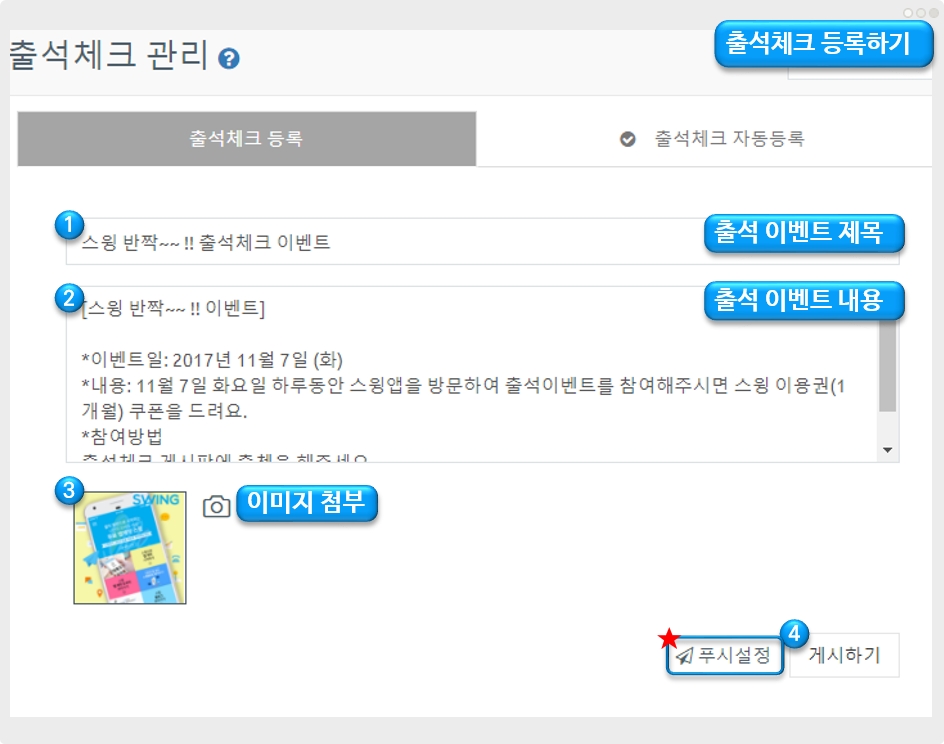
출석체크 관리에서 글을 입력합니다.
1) 출석 이벤트 제목을 입력합니다.
2) 내용을 입력합니다.
3) 이벤트에 들어갈 이미지를 첨부합니다.
4) 작성이 완료되면 게시하기를 선택해주세요.
작성이 완료되면 출석체크 이벤트 글이 등록되요.
*푸시 발송도 가능해요! 출석 이벤트를 앱 회원들에게 알리고자 할때는 푸시설정 버튼을 선택해서 푸시 알림을 보낼 수 있습니다.
2. 출석체크 자동등록
*설정한 주기에 맞춰 출석체크 게시물을 자동으로 게시되고자 할 때 이용해주세요!!

출석체크는 자동등록은 설정한 반복주기에 따라 게시물을 자동으로 게시되게 할 수 있습니다.
1) 출석체크 자동등록하기에 체크해주세요.
2) 출석 이벤트 제목을 입력합니다.
3) 이벤트 내용을 입력합니다.
4) 이벤트에 들어갈 이미지를 첨부합니다.
5) 반복주기- 매주, 매일, 특정 요일, 시간 대를 선택해서 주기를 설정합니다.
** 자동 등록 설정 역시 푸시 설정을 등록할 수 있습니다.
3. 출석체크 통계 현황 조회

출석 체크에 참여한 사용자들의 상세 통계를 확인할 수 있습니다.
사용자들이 출석체크에 참여하면, 관리자는 ‘통계 현황 조회’ 에서 출석 체크 통계를 확인할 수 있습니다.
조회 기간을 설정하면 출석체크에 참여한 사용자(아이디, 이름), 참석율, 출석일을 상세히 조회할 수 있습니다.

1)기간 적용 탭에서 통계 확인을 원하는 기간을 설정하여 확인할 수 있구요.
2)사용자별 참석율 확인이 가능합니다.
3)[출석일 조회하기] 버튼을 탭하면 조회한 해당 사용자가 특정 기간 동안 출석한 일자를 확인할 수 있습니다.
통계 활용 방법
1)사용자들이 얼마나 출석 참여를 했는지 확인 *전체 통계 확인
2)사용자별 출석 체크 현황 조회 *사용자 개별 통계 확인
3)특정 기간 동안의 사용자 출석일 조회
4)이벤트 진행시, 출석 체크 참여가 가장 많은 사용자를 선별할 때 사용
5)출석부 기능으로 이용할 때에도, 통계 기능을 100%활용할 수 있습니다.
4. 출석체크 마감
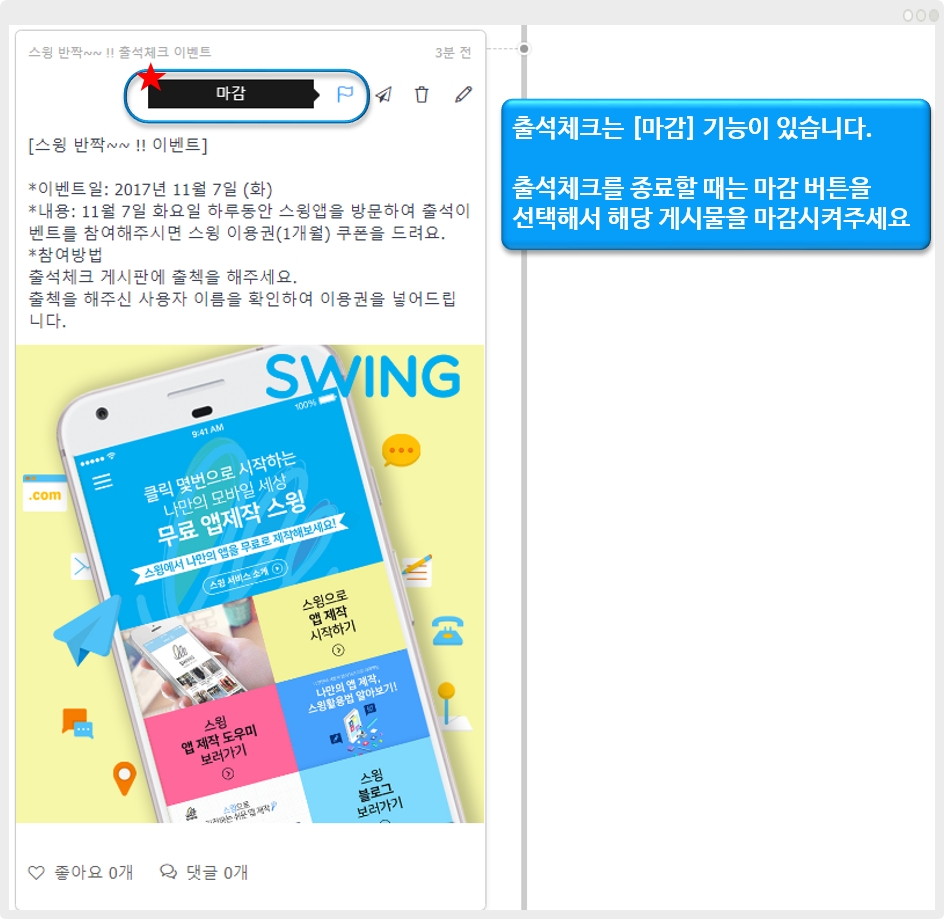
이때, 다른 게시판과 달리 출석체크는 [마감] 기능이 있어요.
해당 이벤트 기간이 완료되면 출석체크 글을 마감하여 이벤트 종료를 할 수 있답니다.
따라서 출석 이벤트 진행 후, 기간이 완료되면 [마감] 버튼을 눌러서 글을 마감시켜주세요.
수정 및 삭제도 가능하니 원하는 기능을 사용해주세요.
STEP2. 출석체크 메뉴 앱에 적용하기
출석체크 작성이 완료되면, 앱에 적용해야하겠죠?
앱제작 – 페이지 메뉴로 이동해서, 출석체크를 앱에 적용해볼게요!
1.앱제작 V3버전 이용

1) 앱제작 화면 - STEP3 페이지 단계로 이동합니다.
2) 새 메뉴를 만들어주세요. (+ 모양 버튼 선택하여 메뉴 추가)
3) 메뉴 이름 입력
4) 페이지 디자인에서 [기본 기능] - [페이지]를 선택해주세요.
5) ‘출석체크’ 페이지를 찾아서 [적용하기] 버튼을 선택해주세요.
(페이지에 마우스 커서를 가져다 대면 적용하기 버튼이 열립니다)
6) 화면 상단 [저장]버튼을 누르면 앱에 적용됩니다.
2.앱제작 V2버전 이용
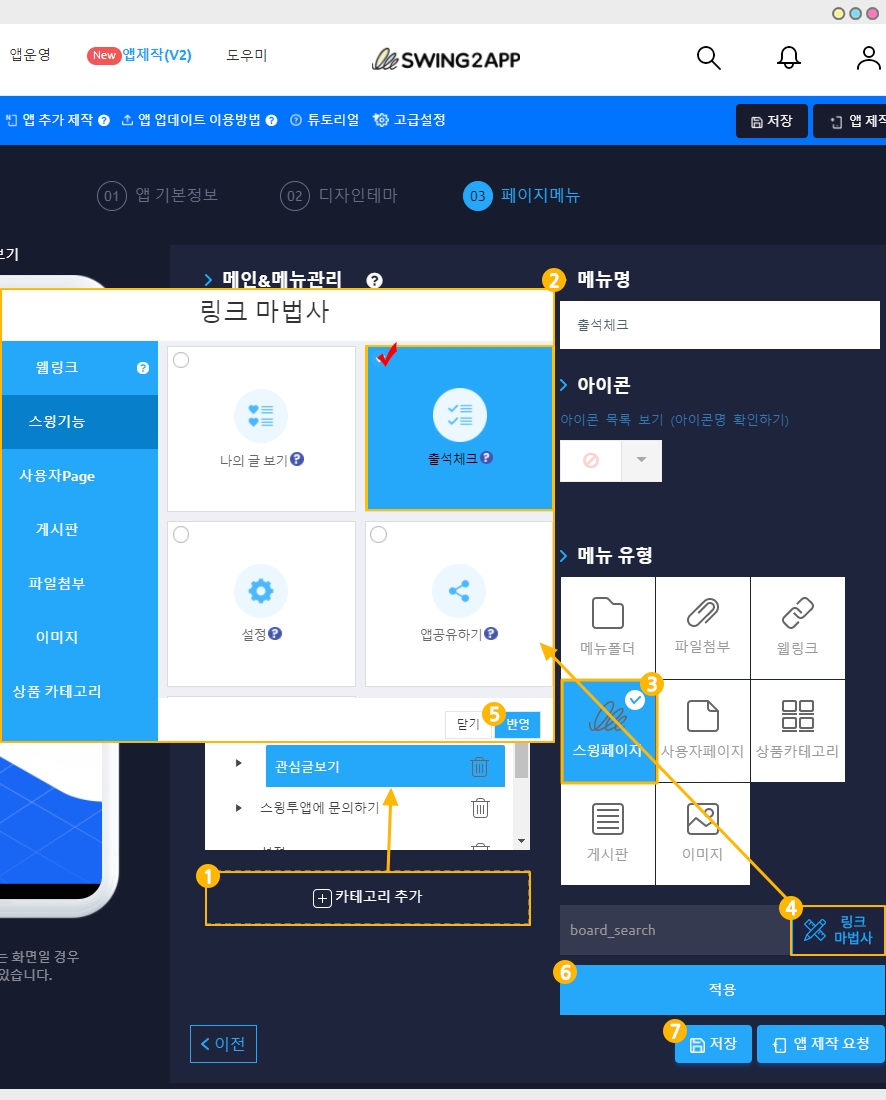
앱제작 페이지에서 페이지메뉴로 이동해주세요.
1) [카테고리 추가] 버튼 눌러서 새 메뉴를 추가해주세요.
2) 메뉴명: 메뉴 이름을 입력합니다.
3) 메뉴유형: 스윙페이지 선택 후
4) [링크마법사] 버튼을 선택합니다.
5) 링크마법사 스윙 기능 창에서 [출석체크] 선택한 뒤, [반영] 버튼을 선택합니다.
6) [적용] 버튼
7) [저장] 버튼 눌러주시면 완료됩니다.
이렇게해서 출석체크 게시물을 만들고, 앱에도 적용할 수 있습니다.
STEP3. 앱 실행화면 – 출석체크 확인
앱을 실행하여 출석체크가 어떻게 앱에서 실행되는지 확인해볼게요!
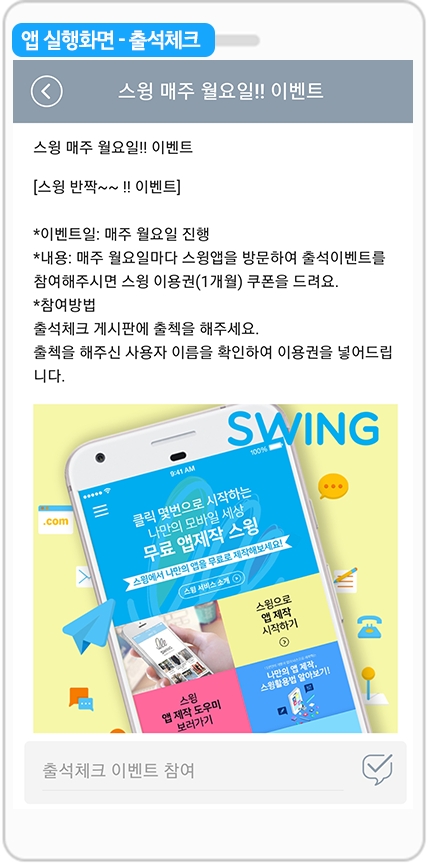
출석체크 게시물을 확인하면, 앞서 저장했던 게시물 내용과 이미지를 확인할 수 있어요.
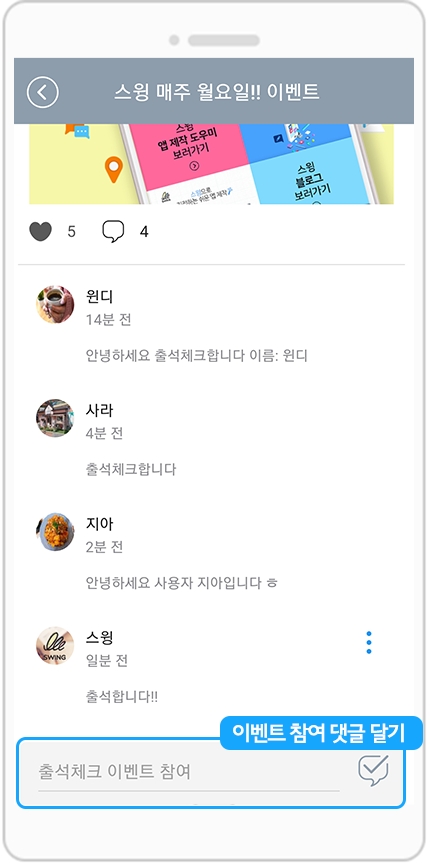
게시글 하단에 [출석체크 이벤트 참여]에 댓글을 달아서 참여할 수 있어요.
1.출석체크 이벤트 마감
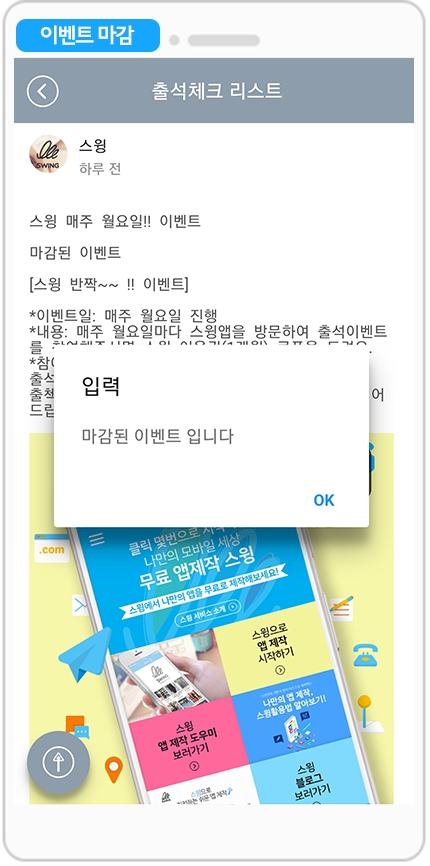
이벤트를 마감하게 되면, 앱에서도 ‘마감된 이벤트’라고 창이 뜨게 됩니다.
2.앱 운영자 대시보드 확인
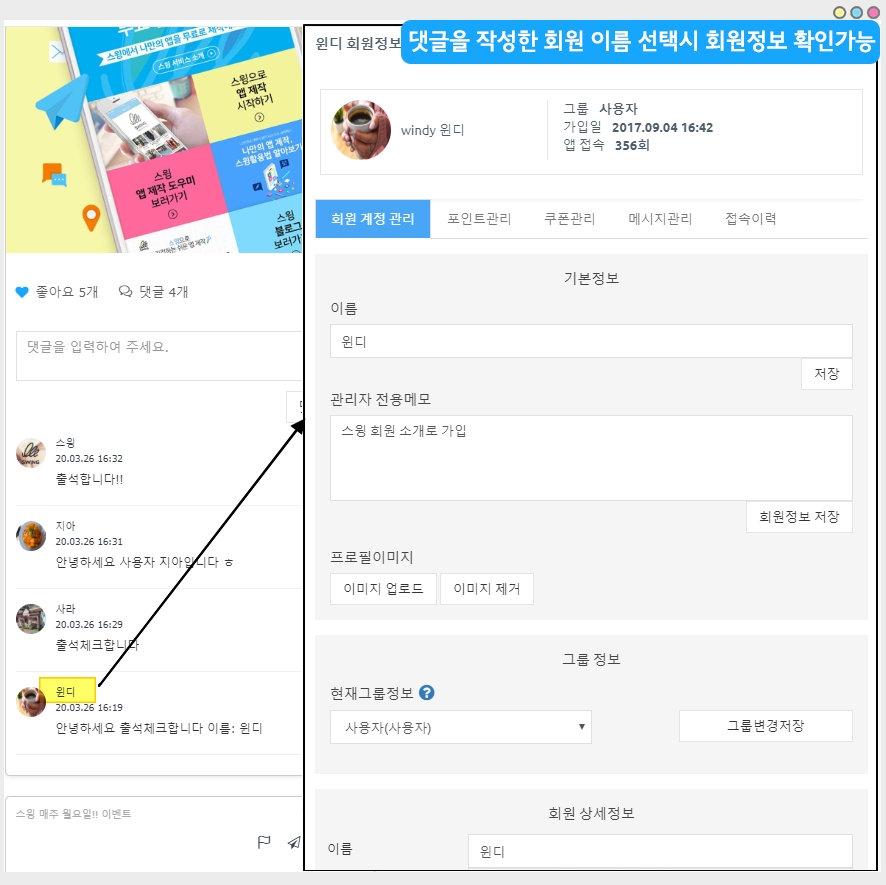
앱 운영자는 앱운영 대시보드 – 출석체크 페이지에서 출석체크 게시물에 달린 댓글을 확인할 수 있구요.
사용자 이름을 선택하면, 해당 회원 정보를 확인할 수 있습니다.
Last updated