페이지 기능 - 링크
페이지 기능에서 제공하는 링크 이용방법 매뉴얼
링크마법사: 인터넷 주소, 전화번호, 문자, 이메일주소 적용방법
스윙투앱에서 제공하는 링크 기능에서는 일반 웹사이트 URL과 전화번호, 문자메시지 번호, 메일 주소를 적용할 수 있습니다.
앱제작 – STEP3 페이지 단계에서 – 페이지 기능: 링크를 이용하는 방법을 알려드리겠습니다.
1.인터넷주소(사이트 URL) 링크 적용하기
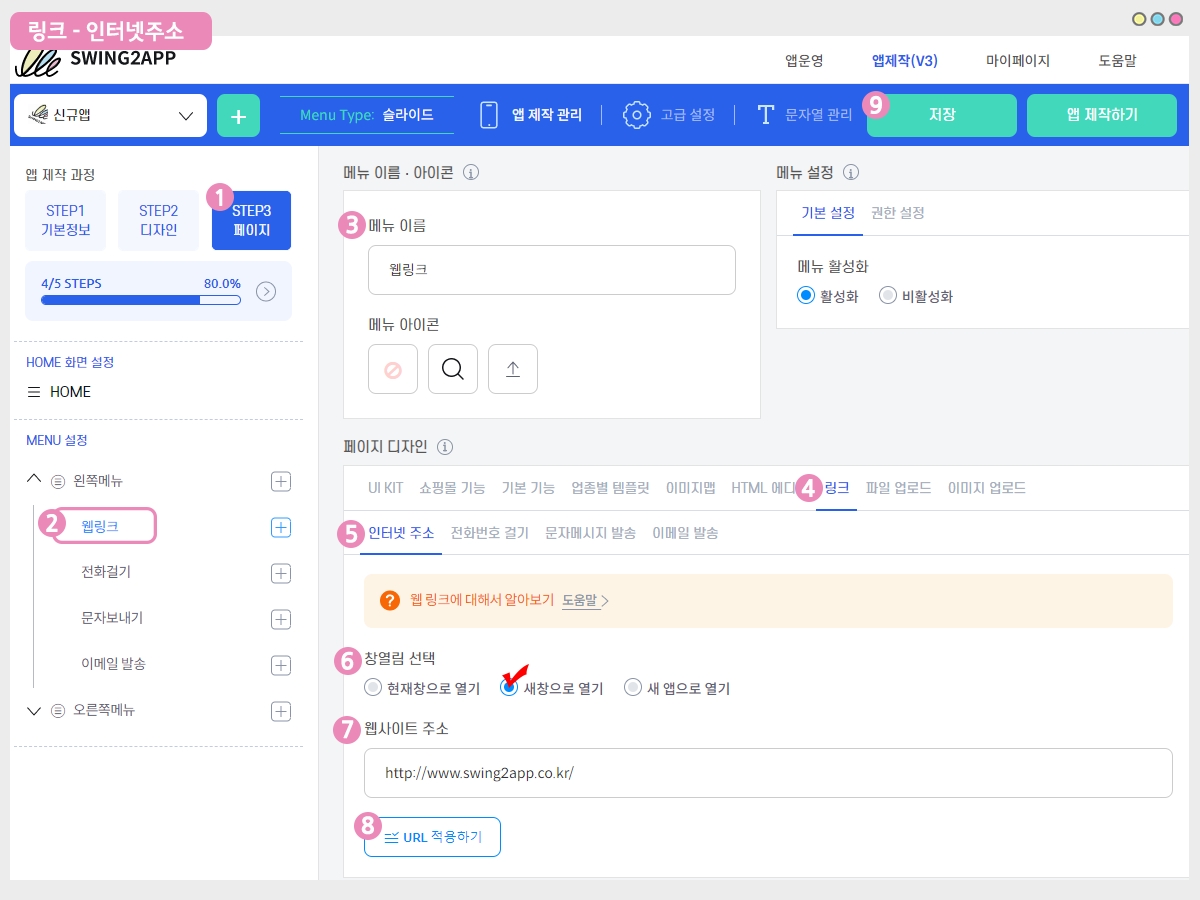
앱제작 화면 이동
1)STEP3 페이지 단계로 이동합니다.
2)새 메뉴를 만들어주세요. (+ 모양 버튼 선택하여 메뉴 추가)
3)메뉴 이름 입력
4)페이지 디자인에서 [링크]를 선택해주세요.
5)[인터넷 주소]를 선택합니다.
6)창열림 선택 : ‘새창으로 열기’를 선택해주세요.
7)웹사이트 주소: URL주소를 입력해주세요. 하이퍼링크 포함해주세요(http://)
8)[URL 적용하기] 버튼을 선택해주세요.
9)화면 상단 [저장]버튼을 누르면 앱에 적용됩니다.
웹사이트는 사이트마다 보안이 설정되어 있어서 외부에서 웹링크를 불러오지 못하게 설정되어 있는 경우가 있습니다.
퍼가기를 금지해놓은 사이트는 링크를 입력해도 앱에서 연결이 거부되거나, 에러가 발생되기도 합니다.
☞ 이러한 문제를 해결하기 위해 제공되는 옵션 기능이 바로 ‘새 창으로 열기’ 입니다.
앱 안에서 링크를 여는 스타일이 아니라, 앱에 새로운 창을 띄어서 해당 사이트가 문제 없이 열릴 수 있도록 하는 것이죠!!
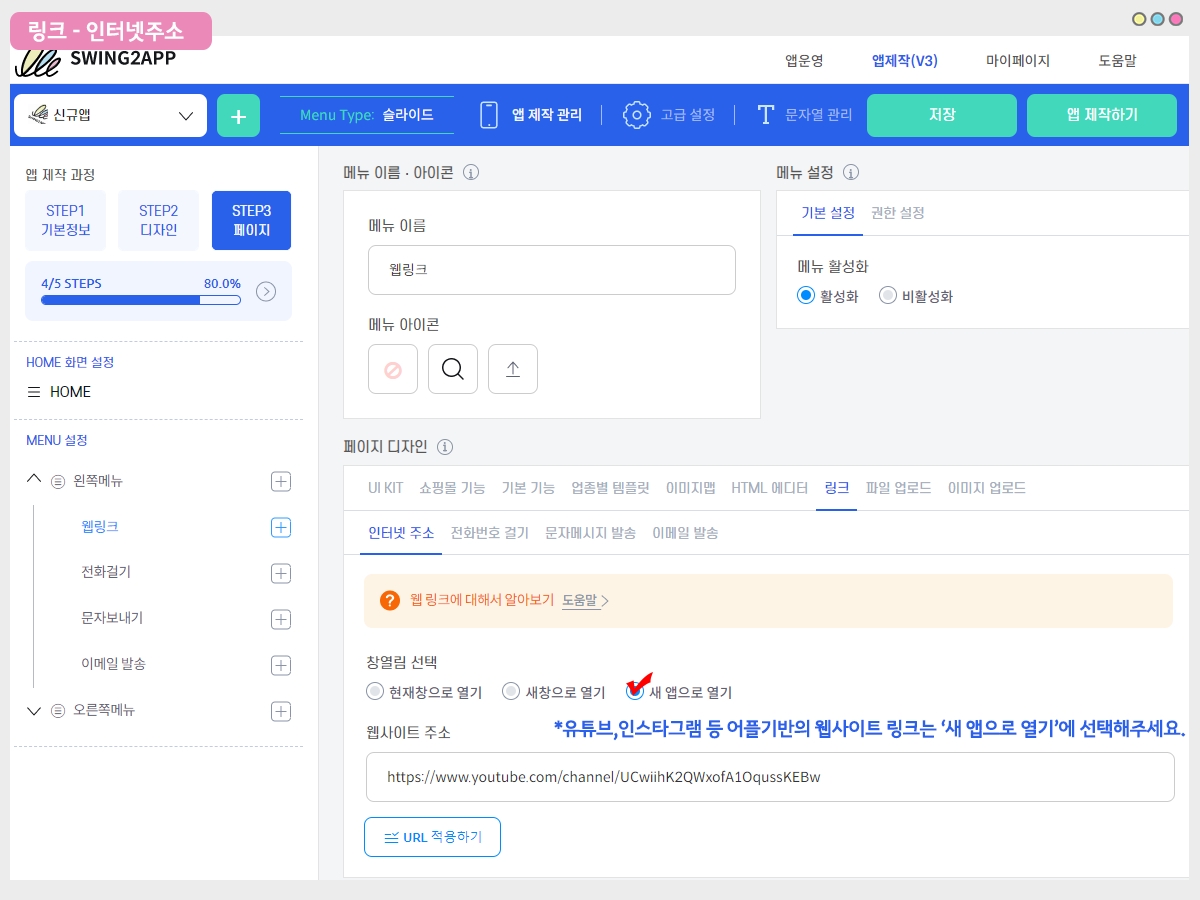
새 앱으로 열기도 동일한데요. 새창으로 보기와 다른 점은 어플이 실행되어 링크가 열리는 구조입니다.
어플로 구동이 되는 링크들이 있죠. 예를 들어 인스타그램, 페이스북, 유튜브, 카카오 등
이렇게 링크 주소는 생성이 되지만 본래 어플을 이용하여 열리는 웹주소는 “새 앱으로 열기”를 선택해주세요
*중요* 유튜브 영상 및 채널 링크를 연결할 때는 반드시 ‘외부앱으로 열기’를 선택해주셔야 합니다. _ 구글 정책 내용
따라서 웹링크 이용시 반드시 ‘새창으로 보기(popup)’에 체크해주세요.
보안설정이 안된 웹사이트라도 새창으로 보기로 선택해주셔야 앱에서 보다 안정적으로 이용을 할 수 있습니다.
 앱 실행화면- 인터넷 주소 적용화면
앱 실행화면- 인터넷 주소 적용화면
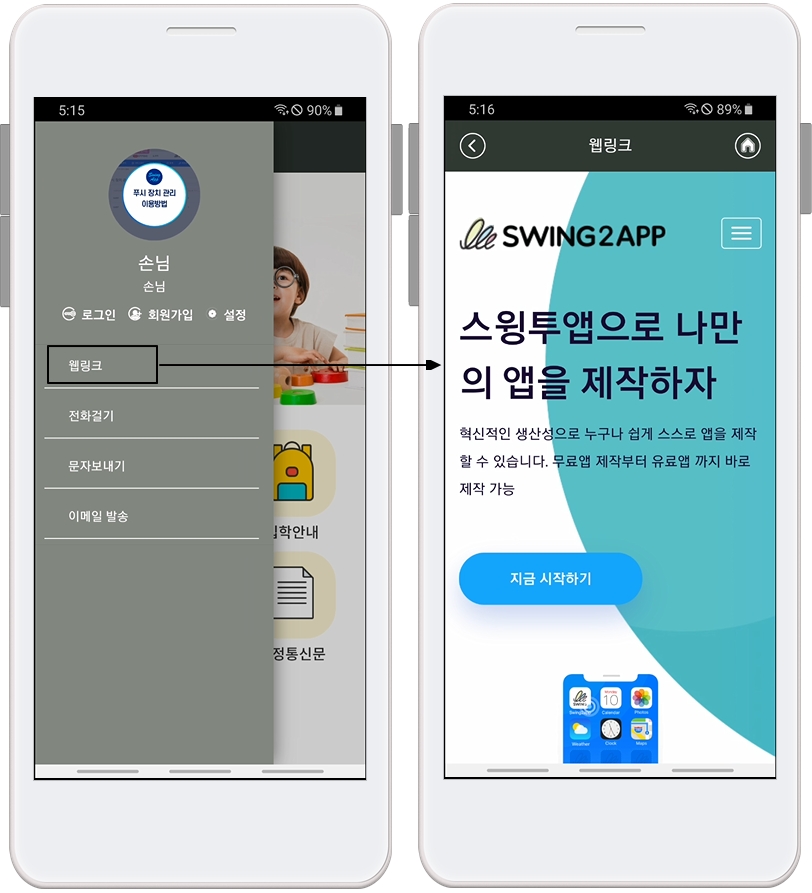
링크마법사에서 ‘인터넷 주소’를 연결한 뒤 앱을 실행했구요.
웹링크 메뉴 선택시 적용된 웹사이트 페이지로 이동합니다.
앱을 실행하여 새창으로보기와 외부앱으로 보기가 어떻게 다른지 확인할게요!
새창으로 열기
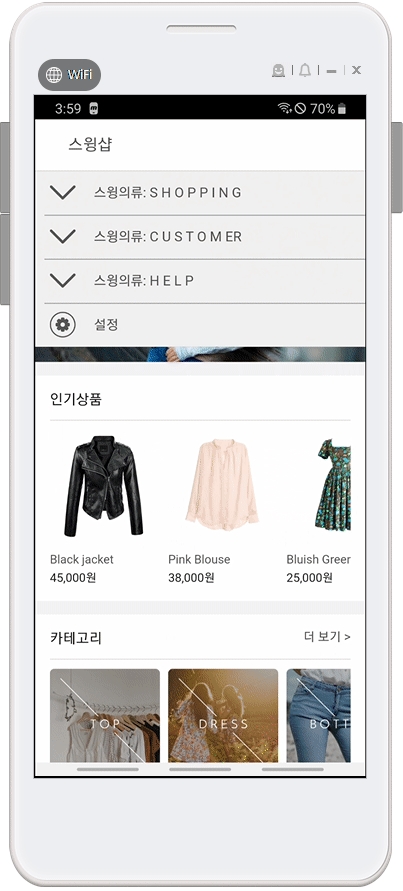
홈페이지 URL을 연결해놓았구요.
메뉴를 선택하면 새 웹 페이지로 이동하여 사이트가 실행됩니다. 인터넷 창이 새로 열리는 개념이구요.
화면 X버튼이나, 뒤로가기(백버튼)를 누르면 다시 앱으로 돌아옵니다.
새 앱으로 열기
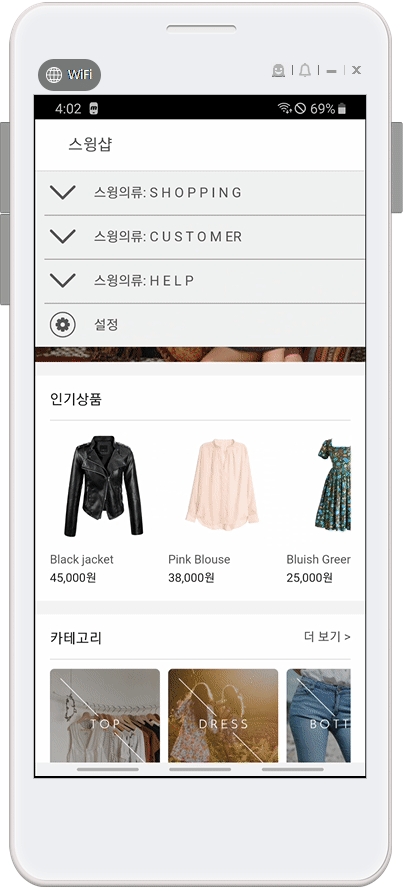
유튜브 링크는 ‘외부 앱으로 보기’로 연결했구요.
유튜브 어플이 실행되면서 연결된 영상 링크로 이동합니다.
2.전화번호 적용하기
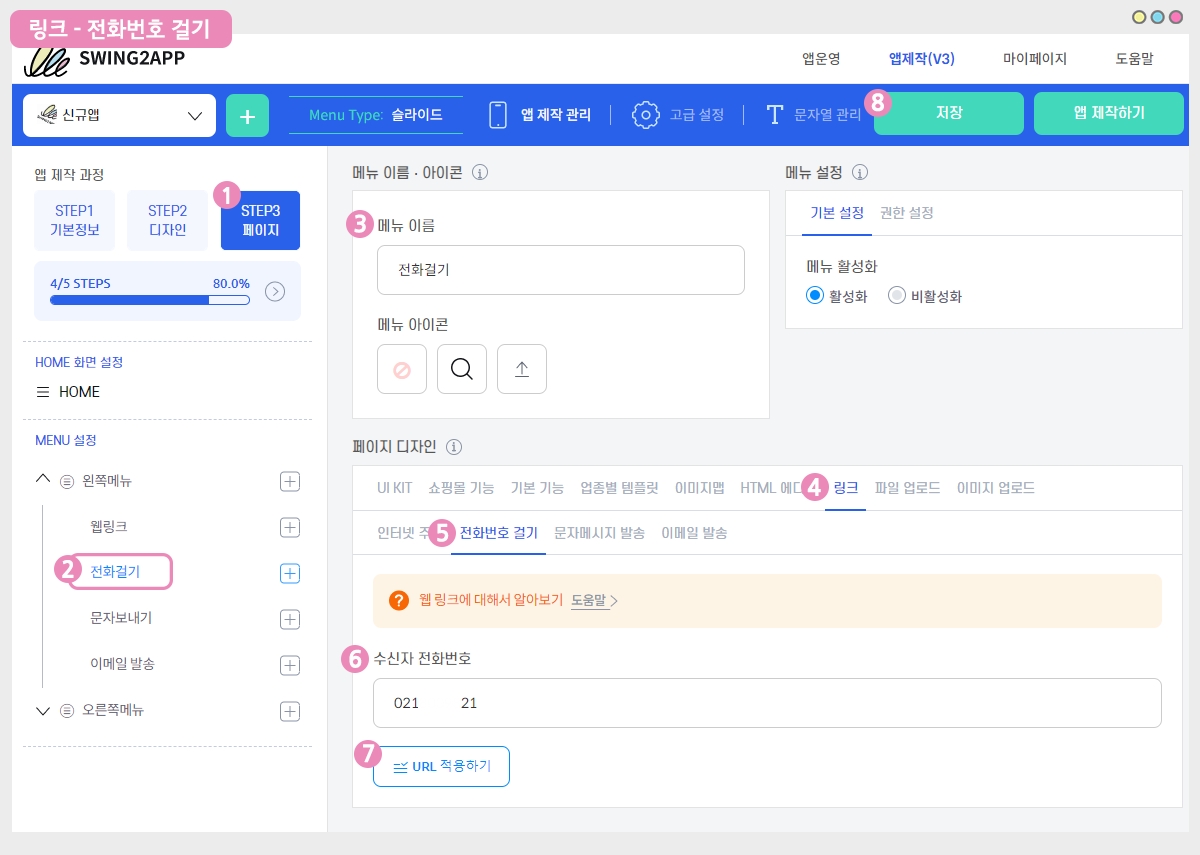
앱제작 화면 이동
1)STEP3 페이지 단계로 이동합니다.
2)새 메뉴를 만들어주세요. (+ 모양 버튼 선택하여 메뉴 추가)
3)메뉴 이름 입력
4)페이지 디자인에서 [링크]를 선택해주세요.
5)[전화번호 걸기]를 선택합니다.
6)수신자 전화번호를 입력해주세요.
*실제 전화로 연결되는 번호를 입력합니다.
*번호만 입력해주세요 ‘ – ‘ 특순문자는 입력하지 않도록 해주세요!!
7)[URL 적용하기] 버튼을 선택해주세요.
8)화면 상단 [저장]버튼을 누르면 앱에 적용됩니다.
앱 실행화면- 전화번호 적용화면
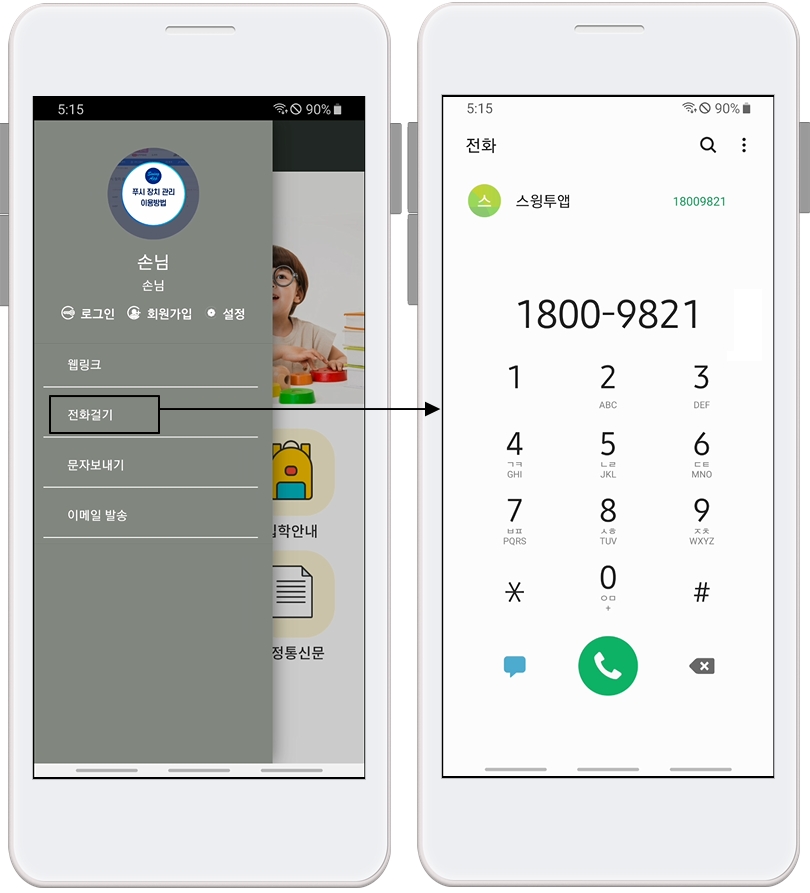
링크마법사에서 ‘전화번호’를 연결한 뒤 앱을 실행했구요.
전화걸기 메뉴 선택시 적용해놓은 번호로 전화가 연결됩니다.
3.문자메시지 번호 적용하기
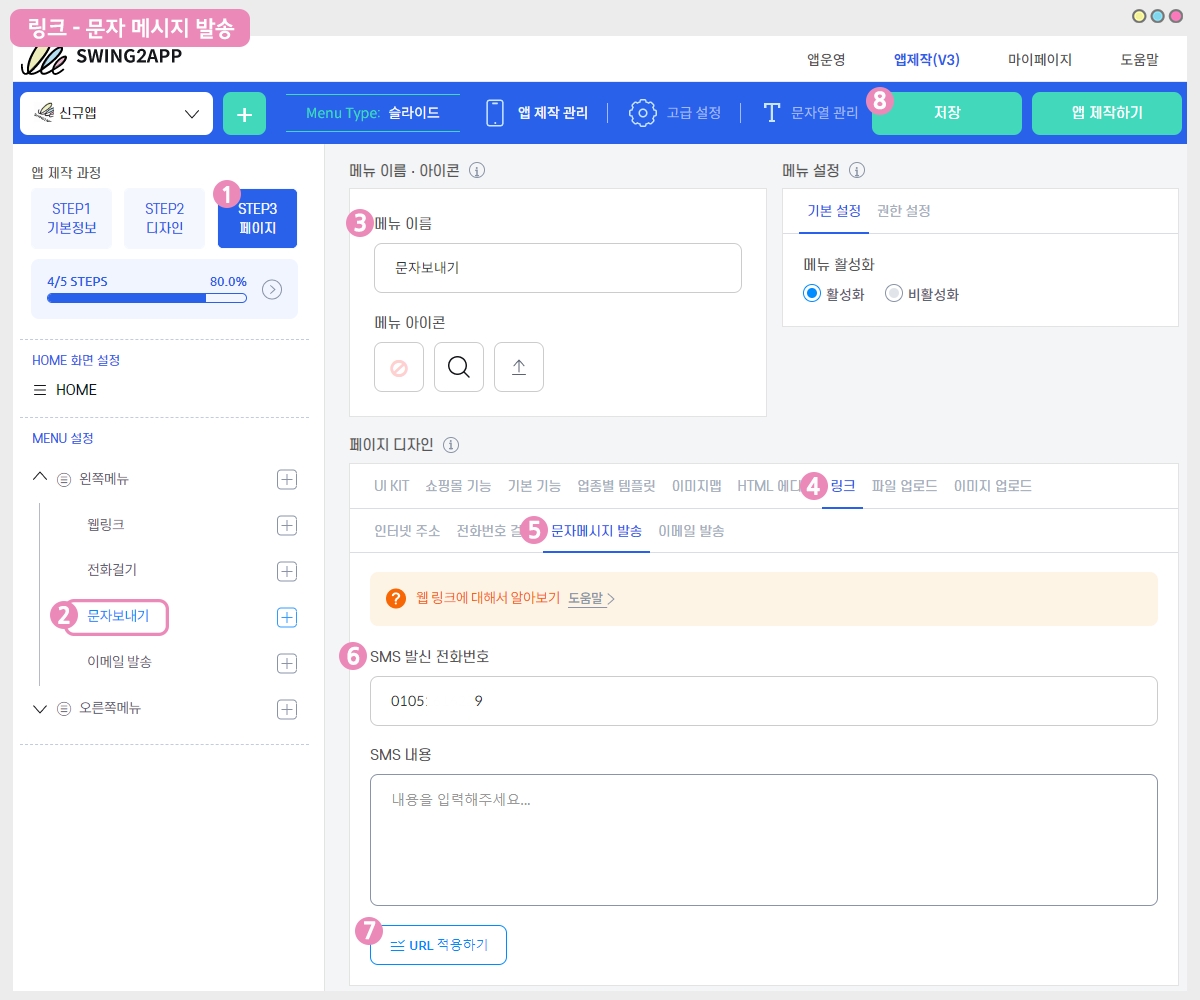
앱제작 화면 이동
1)STEP3 페이지 단계로 이동합니다.
2)새 메뉴를 만들어주세요. (+ 모양 버튼 선택하여 메뉴 추가)
3)메뉴 이름 입력
4)페이지 디자인에서 [링크]를 선택해주세요.
5)[문자메시지 발송]을 선택합니다.
6)SMS 발신 전화번호를 입력합니다.
*실제 문자메시지를 받을 수 있는 번호를 입력합니다.
*번호만 입력해주세요 ‘ – ‘ 특순문자는 입력하지 않도록 해주세요!!
*SMS 내용 입력은 선택사항입니다.
7)[URL 적용하기] 버튼을 선택해주세요.
8)화면 상단 [저장]버튼을 누르면 앱에 적용됩니다.
앱 실행화면- 문자메시지 번호 적용화면
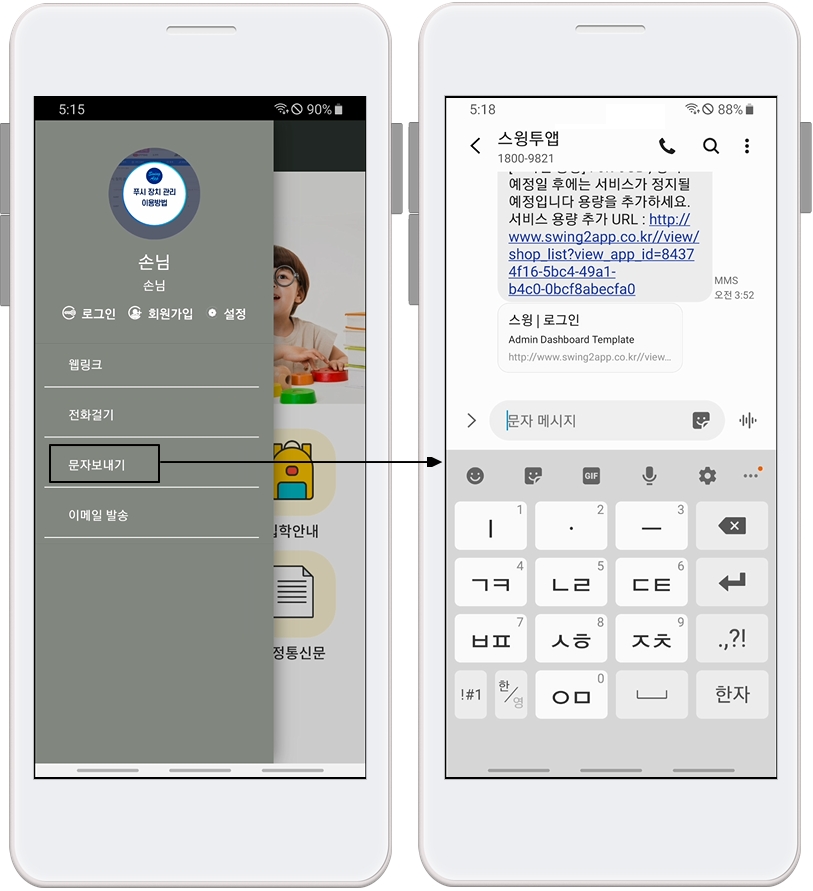
링크마법사에서 ‘문자메시지 번호’를 연결한 뒤 앱을 실행했구요.
문자 보내기 메뉴 선택시 적용된 번호로 문자 메시지를 보낼 수 있습니다.
번호는 실제 문자를 받을 수 있는 핸드폰 번호를 입력해주세요!
4.이메일주소 적용하기
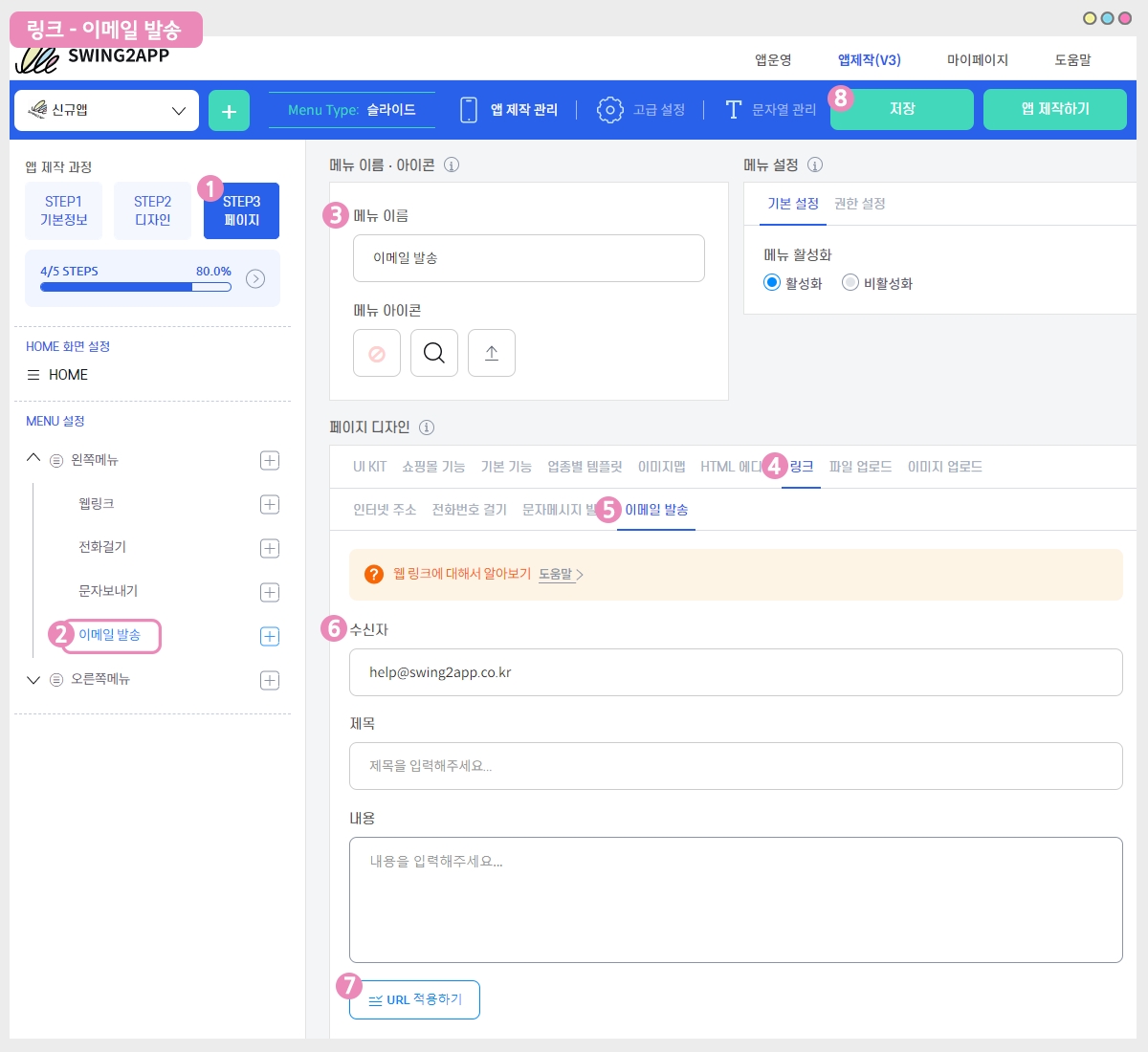
앱제작 화면 이동
1)STEP3 페이지 단계로 이동합니다.
2)새 메뉴를 만들어주세요. (+ 모양 버튼 선택하여 메뉴 추가)
3)메뉴 이름 입력
4)페이지 디자인에서 [링크]를 선택해주세요.
5)[이메일 발송]을 선택합니다.
6)수신자 이메일 주소를 입력합니다.
*제목, 내용은 선택사항입니다.
7)[URL 적용하기] 버튼을 선택해주세요.
8)화면 상단 [저장]버튼을 누르면 앱에 적용됩니다.
앱 실행화면- 이메일 주소 적용화면
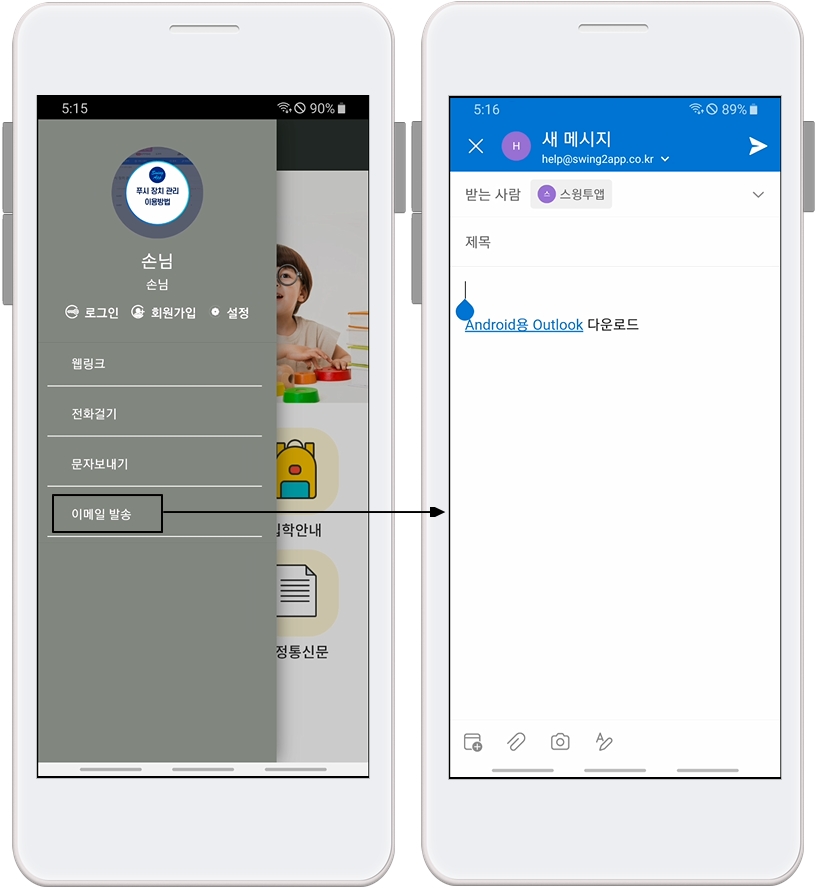
링크마법사에서 ‘이메일 주소’를 연결한 뒤 앱을 실행했구요.
이메일 발송 메뉴 선택시 적용된 이메일로 메일을 보낼 수 있습니다.
*사용자의 폰에서는 해당 폰에서 연결된 메일 어플이 실행되어 메일을 보낼 수 있습니다.
예) 구글 메일이 연동되었을 경우 gmail 어플 실행 후 발송 / 아웃룩 연동시 outlook 메일 실행 후 발송 등
사용자의 폰마다 설정된 메일에서 발송되요.
*링크 기능 중요 안내
1.홈화면에는(HOME 메뉴) 링크 기능을 적용할 수 없습니다.
링크 기능은 '메뉴'에만 적용해주세요.
홈화면은 웹링크 ‘새창으로 보기’가 적용되지 않기 때문에 권장드리지 않습니다.
새 창에서 열리지 않기 때문에 앞서 안내드린것처럼 보안이 걸려있는 경우 해결할 수 없구요.
결제 등 보안 프로그램이 구동이 될 경우 앱 내에서 정상적으로 이용이 불가합니다.
따라서 홈화면에는 웹링크를 이용하지 않도록 해주세요!
홈화면을 제외한 앱 내 카테고리에서는 새창으로 보기, 외부앱으로 보기를 실행할 수 있습니다.
2.그외 웹링크를 적용해도 메뉴에 정상적으로 적용이 안되거나, 사이트 연결이 제대로 안되는 링크가 있습니다.
1)특정 권한만 이용가능한 구글 드라이브에서 제공하는 공유 웹링크
2)특정 회사 내에서만 이용 가능한 웹링크(외부 웹서버 보호막 적용된 링크)
3)그외 외부 퍼가기를 금지한 프라이버시 웹사이트
이러한 사이트는 앱에 연동하실 경우 에러가 나거나, 표시가 되더라도 제대로 동작이 되지 않습니다.
이용에 참고해주세요.
Last updated