페이지 기능 - 출석체크
페이지 기본 기능에서 제공하는 출석체크 앱에 적용하는 방법 매뉴얼
출석체크란?
커뮤니티 및 이벤트로 사용할 수 있는 메뉴로 게시판과 비슷하지만, 출석 댓글 기능 및 마감 기능이 있다는 점에서 차이점이 있어요!
따라서 출석체크는 게시판이 아닌 서비스관리 메뉴에서 이용할 수 있구요.
다양한 출석체크 이벤트로 앱 회원들의 참여를 이끌어낼 수 있습니다.
매뉴얼을 통해서출석체크 페이지를 앱에 적용하는 방법을 확인해주세요.
1.출석체크 등록하기
출석체크 등록방법은 아래 매뉴얼을 통해 확인해주세요.
먼저 출석체크 페이지를 만든 후, 앱에 적용할 수 있습니다.
출석체크 등록은 앱운영 – 서비스관리에서 만들 수 있으며 상세 매뉴얼을 확인해주세요.
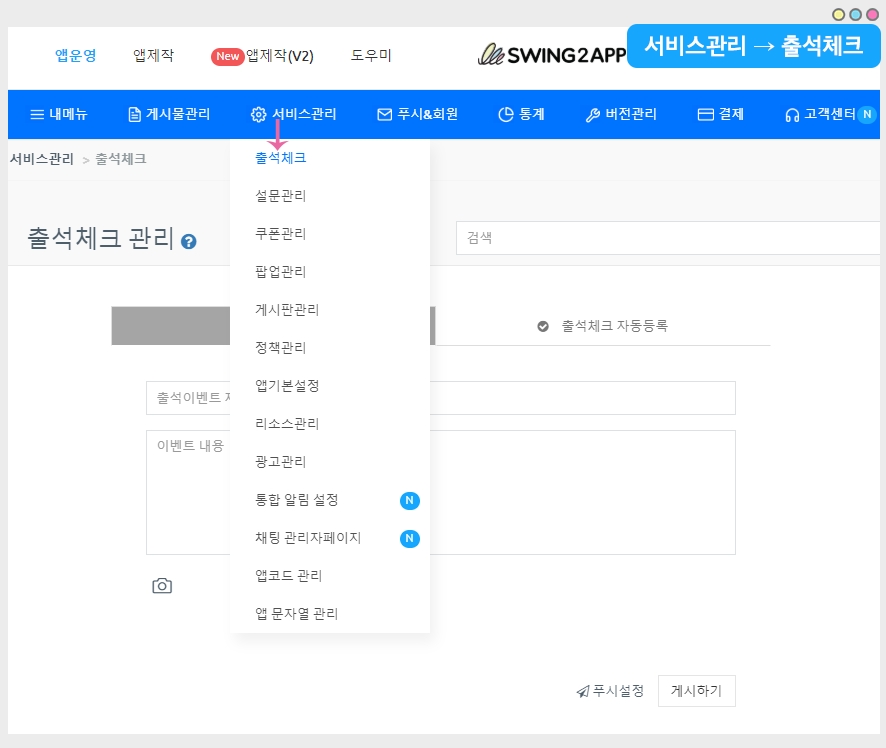
2.출석체크 메뉴 앱에 적용하기
출석체크 등록이 완료되면, 앱에 적용해야하겠죠?
앱제작 – STEP3 페이지로 이동해서, 출석체크를 앱에 적용해볼게요!
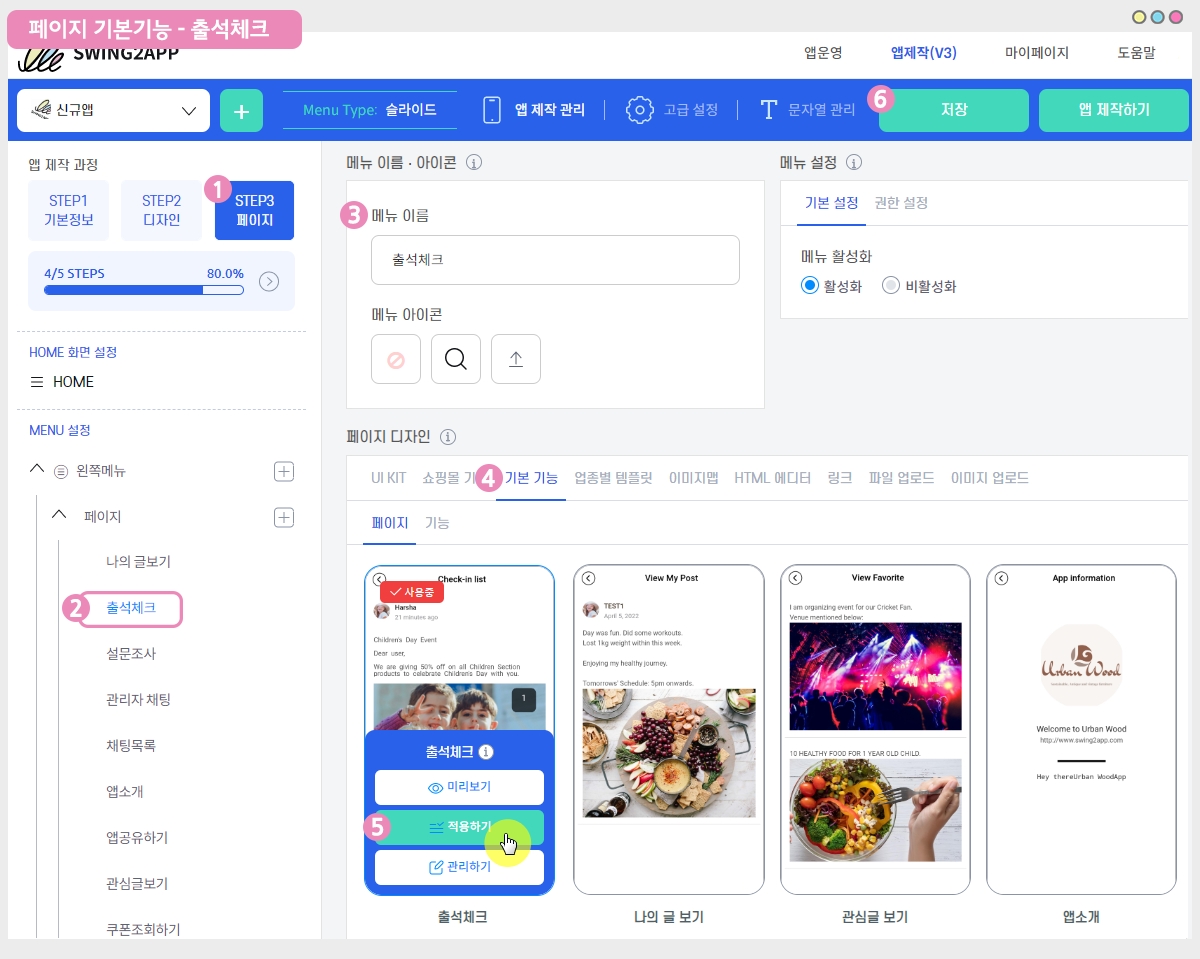
앱제작 화면 이동
1)STEP3 페이지 단계로 이동합니다.
2)새 메뉴를 만들어주세요. (+ 모양 버튼 선택하여 메뉴 추가)
3) 메뉴 이름 입력
4) 페이지 디자인에서 [기본 기능] -[페이지]를 선택해주세요.
5) ‘출석체크’ 페이지를 찾아서 [적용하기] 버튼을 선택해주세요.
(페이지에 마우스 커서를 가져다 대면 적용하기 버튼이 열립니다)
6) 화면 상단 [저장]버튼을 누르면 앱에 적용됩니다.
*퀵 메뉴
앱제작에서 출석체크 페이지로 바로 이동 가능합니다.
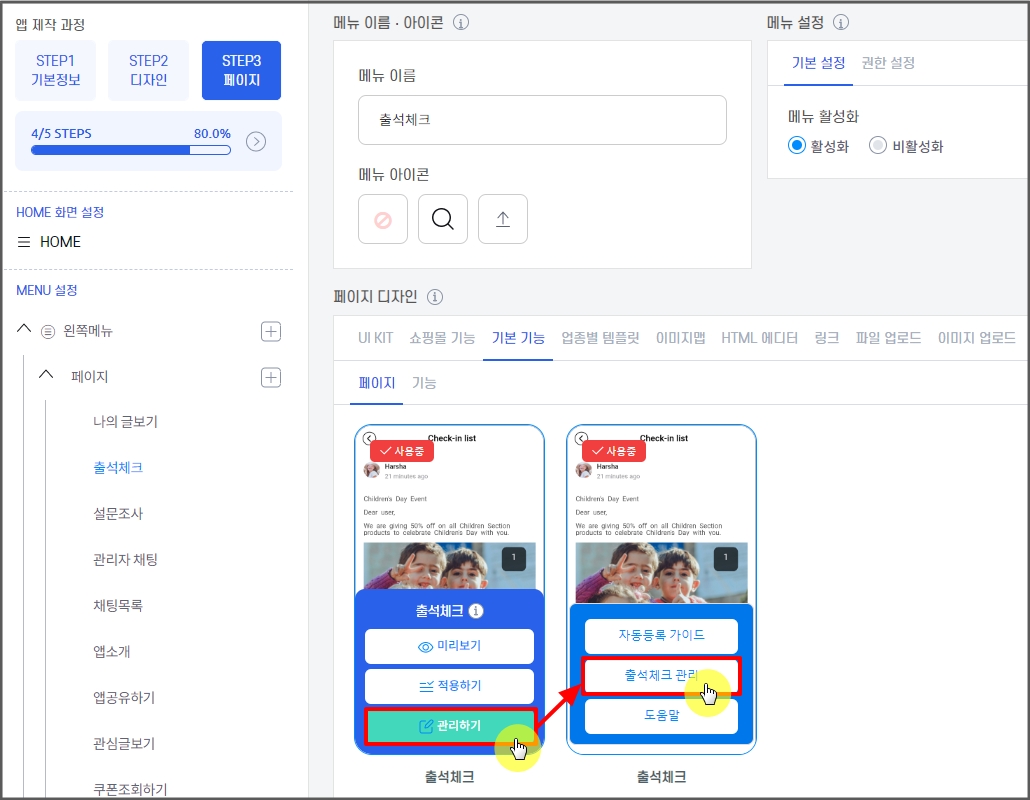
출석체크 페이지 [관리하기] 버튼 선택 → [출석체크 관리] 버튼을 선택하면 앱운영 출석체크 페이지로 이동합니다.
새로운 출석체크 등록이나, 수정이 필요할 경우 앱제작 메이커에서 바로 이동하여 관리할 수 있습니다.
3.앱 실행화면 – 출석체크 확인
앱을 실행하여 출석체크가 어떻게 앱에서 실행되는지 확인해볼게요!
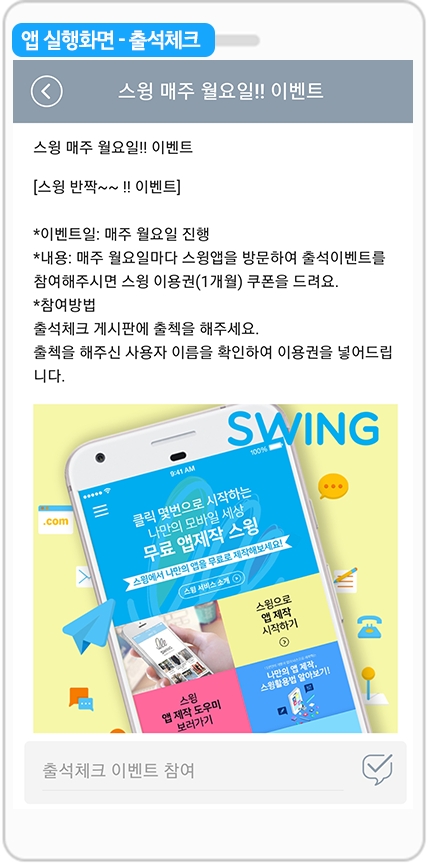
출석체크 게시물을 확인하면, 출석체크 등록시 입력했던 게시물 내용과 이미지를 확인할 수 있어요.
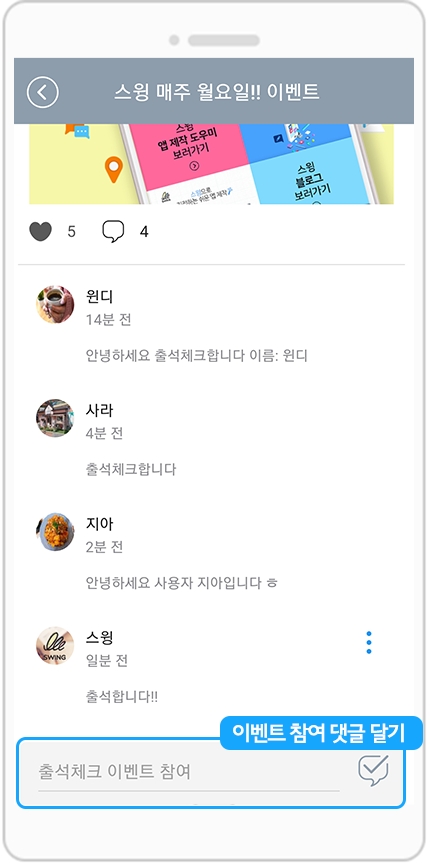
게시글 하단에 [출석체크 이벤트 참여]에 댓글을 달아서 참여할 수 있습니다.
▶출석체크 이벤트 마감
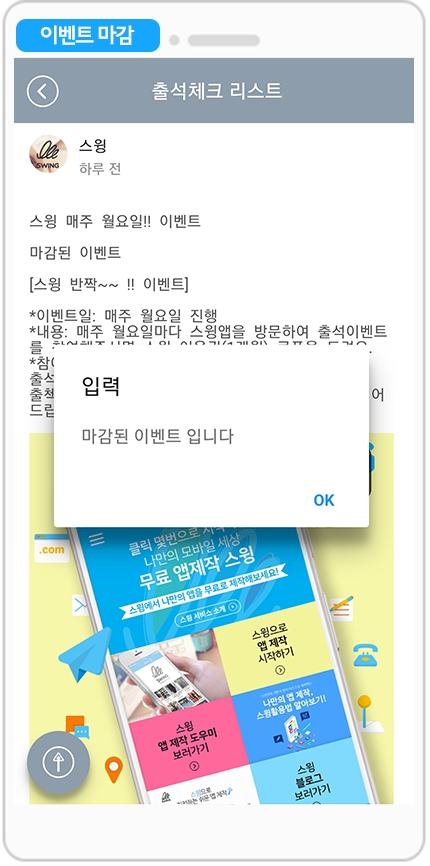
이벤트를 마감하게 되면, 앱에서도 ‘마감된 이벤트’라고 창이 뜨게 됩니다.
▶ 앱 운영자 대시보드 확인
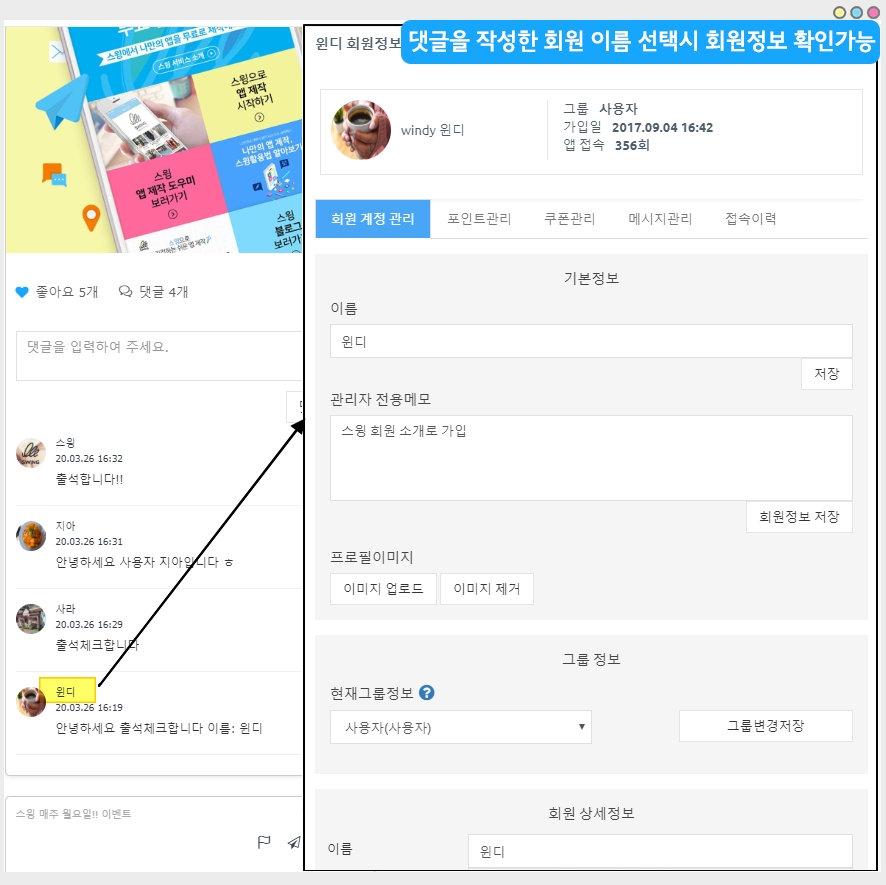
앱 운영자는 앱운영 대시보드 – 출석체크 페이지에서 출석체크 게시물에 달린 댓글을 확인할 수 있구요.
*어플리케이션 내에서 확인 X, 스윙투앱 홈페이지 내 앱운영 페이지에서 확인 가능합니다.
사용자 이름을 선택하면, 해당 회원 정보를 확인할 수 있습니다.
Last updated
