이미지 첨부 이용방법
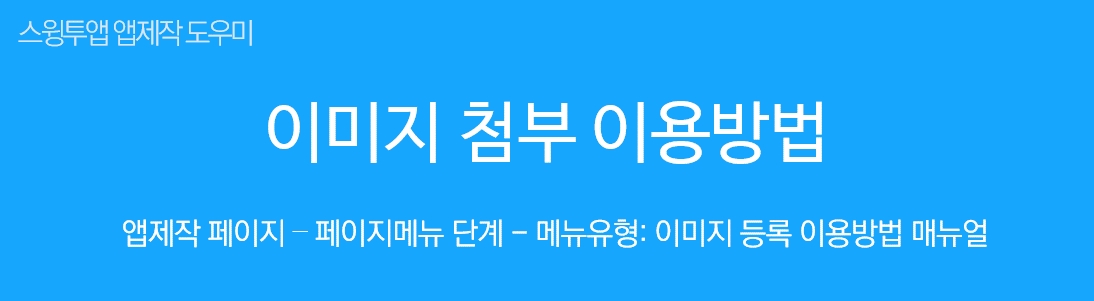
메뉴 유형: 이미지 첨부 기능 이용방법
이미지 등록은 페이지 메뉴 단계의 메뉴유형에서 제공되고 있어서 쉽게 적용하실 수 있는데요.
매뉴얼을 통해서 이미지 첨부 기능 위치, 앱에 적용하는 방법, 앱 실행화면을 확인해주세요 ^^
▶이미지 첨부는 어디서 이용할 수 있나요?
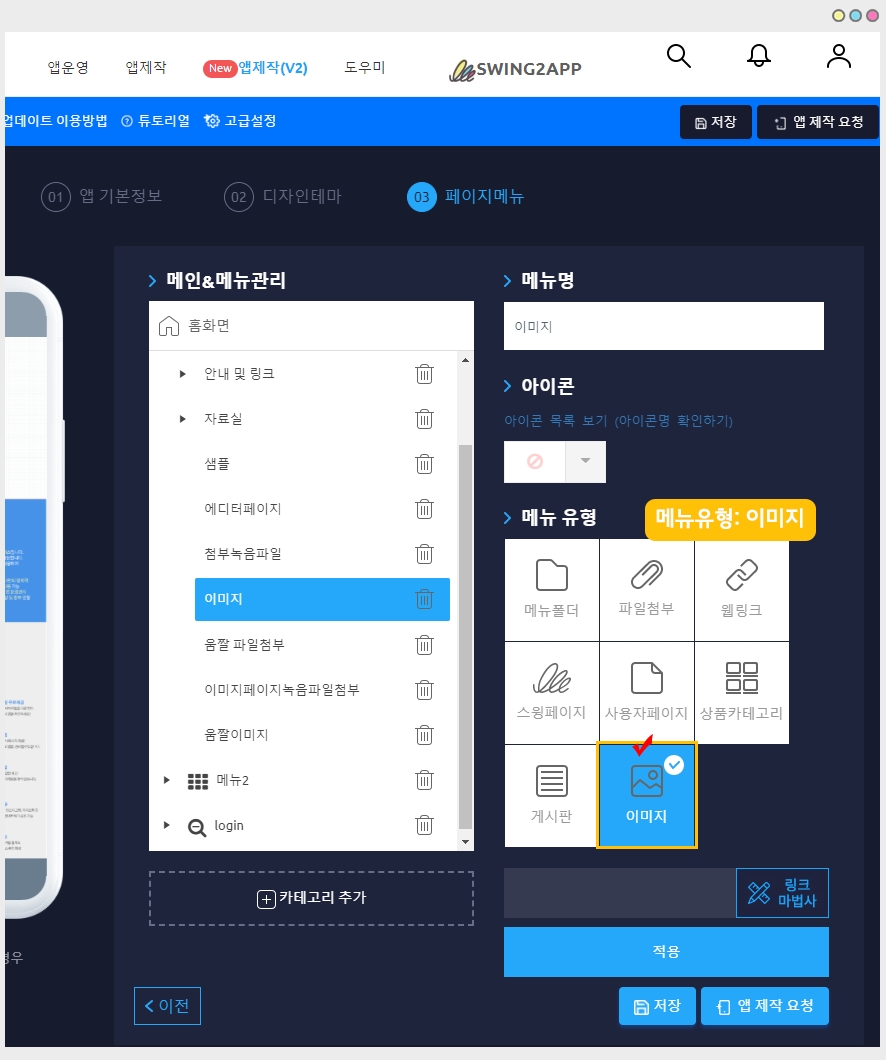
이미지 첨부는 앱제작 페이지 – 3단계 페이지메뉴 – 메뉴 유형에서 [이미지] 메뉴를 확인할 수 있습니다.
이미지 메뉴를 선택하여 원하는 이미지 파일을 등록해주시면 완료!
 1. 앱에 이미지 등록하기
1. 앱에 이미지 등록하기
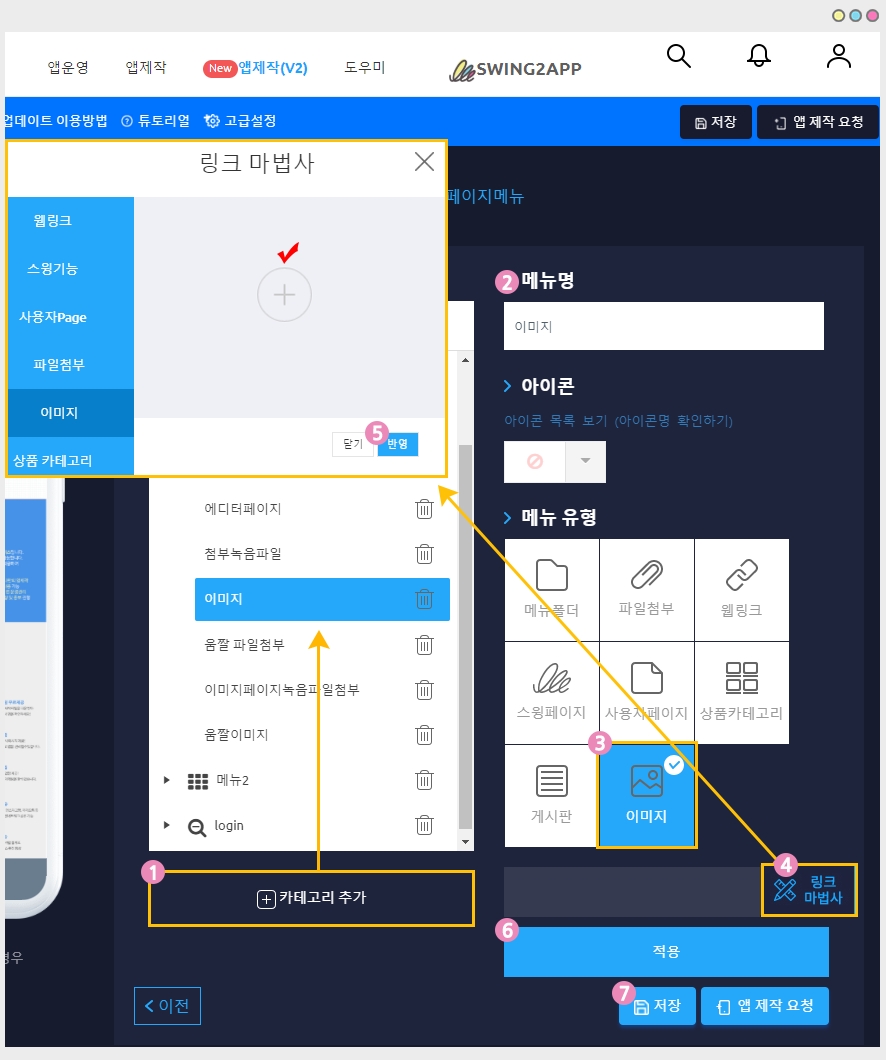
**앱제작V2 버전으로 소개
앱제작 – 페이지 메뉴 단계로 이동해주세요.
1)메인&메뉴관리에서 [카테고리 추가] 버튼을 선택헤서 새 메뉴를 추가해주세요.
2)메뉴명: 메뉴 이름 입력
3)메뉴유형: [이미지] 선택
4)링크마법사 버튼 선택
5)링크마법사 창에서 +모양 아이콘을 클릭하면 이미지 파일을 등록할 수 있습니다. 등록 후 반영 버튼을 눌러주세요.
6)적용 버튼
7)저장 버튼을 누르면 앱 반영이 완료됩니다.
 2. 앱 실행화면) 이미지 적용된 화면
2. 앱 실행화면) 이미지 적용된 화면
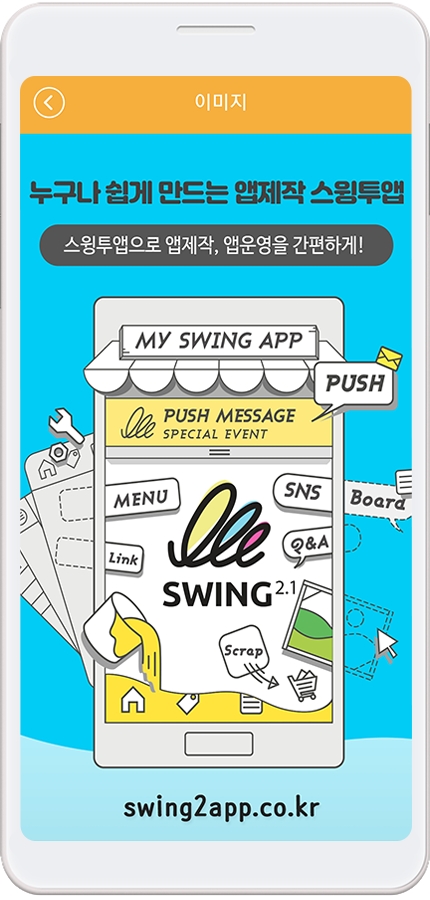
이미지 등록된 메뉴를 선택하면 화면에 등록된 이미지를 확인할 수 있어요.
이미지를 손으로 터치하면 이미지 상세보기 창이 열리구요.
★ 이미지 상세보기 창
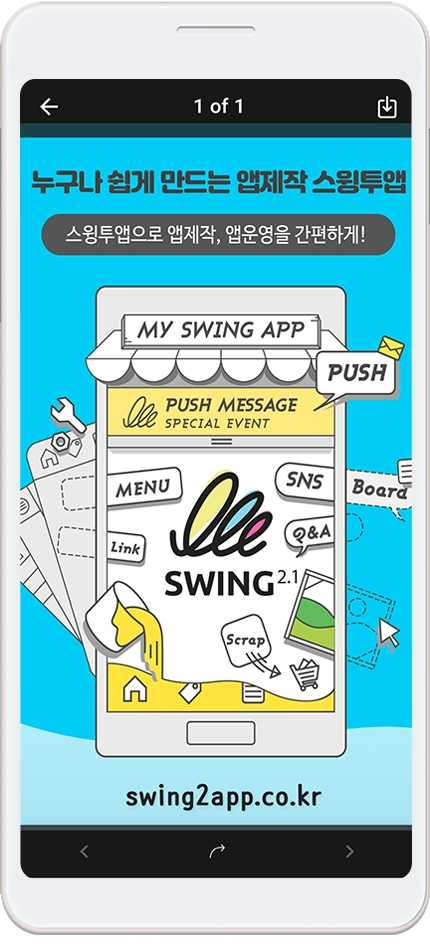
두 손가락으로 확대 및 축소해서 볼 수 있고, 다운로드 버튼, 공유 버튼이 제공됩니다.
▶ 이미지 다운로드
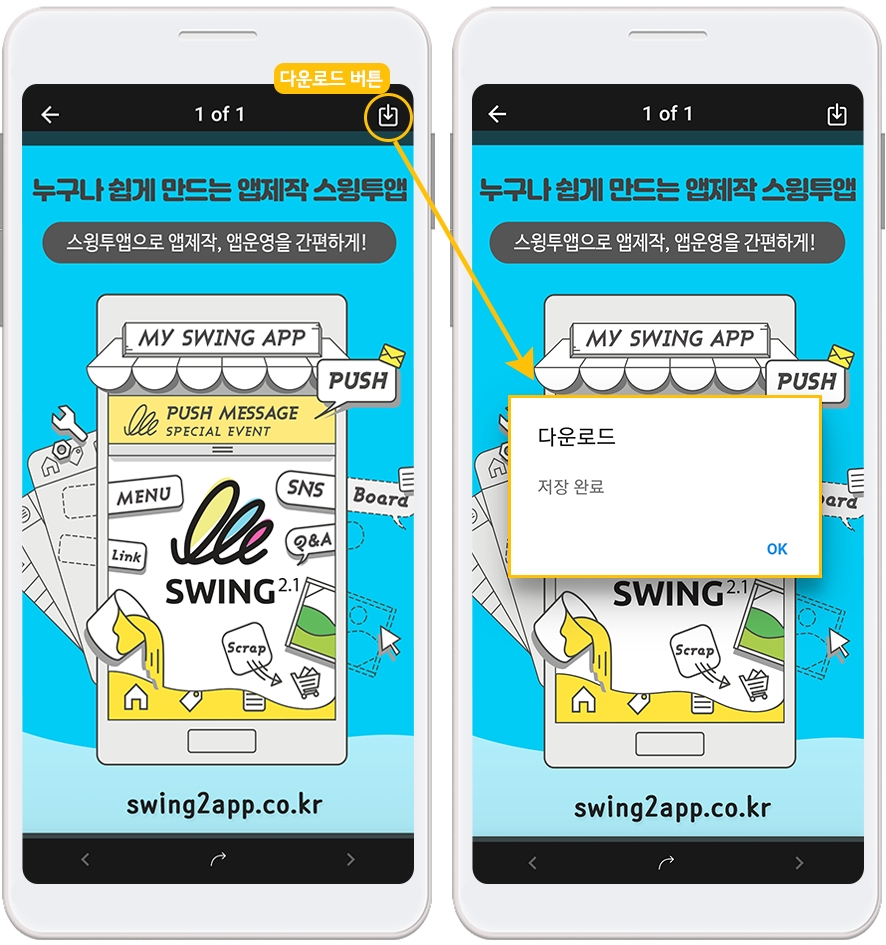
다운로드 버튼을 누르면 해당 이미지가 핸드폰으로 다운되어 저장됩니다.
핸드폰에서 갤러리(사진첩) 메뉴로 들어가면 다운된 이미지를 확인할 수 있어요.
▶ 공유하기

하단의 공유 아이콘을 선택하면, 이미지를 다른 어플로 공유할 수 있습니다. ^^
이미지 사이즈 안내
많은 분들이 물어보시는 질문 중 이미지 사이즈를 물어보시는데요.
이미지는 핸드폰 규격 사이즈에 맞춰 보여지는 부분이라서 정확한 크기 및 모든 폰에 동일한 사이즈는 없어요.
화면에 어느정도 꽉 맞게 작업하실 경우 안드로이드폰 규격 사이즈인 1080px 세로 1920px 작업해주세요.
매뉴얼에서 보여드린 이미지 역시 위의 사이즈로 작업한 이미지로 등록했습니다.
이미지는 화면 가로길이에 맞춰 세로 부분이 조율이 되요.
따라서 폰에서 볼 때 가로화면은 딱 맞게 나오구요 . 세로 길이는 폰 기종에 따라 화면에서 더 길게 보이거나 화면이 남을 수 있습니다.
이미지를 넣고 폰에 적용된 화면 확인하시면서 사이즈를 조율해주시기 바랍니다.
단, 말씀드린 이미지 사이즈는 안드로이드폰, 아이폰 기준이며 태블릿은 예외이니 참고해주세요..
[안내사항]
1)이미지(png, jpg, gif)파일은 모두 첨부 가능합니다.
GIF파일 첨부시 ‘모든 파일’로 선택해주셔야 파일등록이 가능합니다.
2)한번에 올릴 수 있는 용량은 10MB 입니다.
3)이미지도 앱 용량으로 집계되기 때문에 너무 큰 용량의 이미지 등록은 권장드리지 않아요.
4)이미지 첨부에는 한개의 이미지 파일만 올릴 수 있어요. (다중 이미지 등록 불가)
여러개의 이미지를 올려야 할 경우 카테고리를 여러개 생성해서 각각 메뉴로 올려주셔야 합니다.
*게시판- 게시물을 이용하여 게시물 내에 파일첨부 기능을 이용해주시면 본문에 여러 개 파일을 첨부할 수 있습니다.
*하나의 이미지로 통합하여 이미지 페이지 등으로 적용하는 것도 권장드립니다.
5)이미지 첨부시 이미지 상세보기 화면이 같이 제공됩니다.
해당 화면이 뜨는 것을 원치않는다면 사용자페이지- 이미지페이지로 작업하시기를 권장드립니다.
Last updated