앱제작 방법 매뉴얼
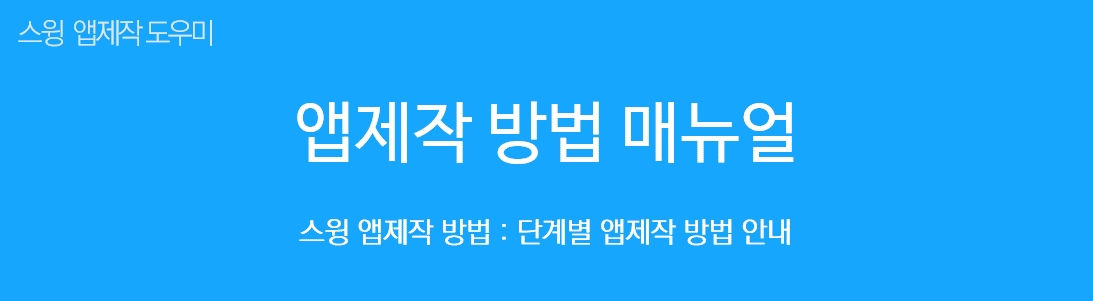
스윙앱제작 단계별 제작방법 매뉴얼
스윙은 홈페이지에서 회원가입만 하면 앱을 제작할 수 있는 페이지가 열리구요.
제작 툴을 이용하여서 사용자가 직접 나만의 앱을 제작할 수 있어요.
스윙 앱제작 페이지- 앱 기본정보, 디자인테마, 페이지메뉴 총 3단계에서 앱을 제작하는 방법을 알려드릴게요.
앱제작 페이지에서 단계별로 앱을 제작하는 방법을 매뉴얼을 통해서 확인해주세요 ^^
★ 앱제작 전 먼저! 앱제작 TIP을 확인해주세요!
스윙은 앱제작 툴을 제공하고, 사용자가 직접 앱을 제작해야 하는 서비스인만큼 제작방법 매뉴얼이 잘 구축되어 있습니다.
앱제작, 앱운영 페이지의 메뉴옆에 보시면**[ ? ]** 물음표 아이콘을 확인할 수 있어요.
해당 물음표 아이콘을 누르면, 이용방법 혹은 제작방법이 기재된 해당 도움말 매뉴얼 사이트로 이동합니다.
따라서 앱제작시 매뉴얼을 확인하고자 할 때는 꼭 [ ? ]아이콘을 선택해서 매뉴얼을 확인해주시기 바랍니다.
▶** **단계별 앱제작 방법 영상으로 확인하기
STEP.1 앱 기본정보
1단계 [앱 기본정보]는 앱작에 필요한 기본 정보를 입력하는 단계로 앱이름, 아이콘 이미지, 대기화면 이미지 등을 등록하는 단계입니다.
앱제작페이지로 바로 들어오시면 아래와 같은 페이지가 열립니다.
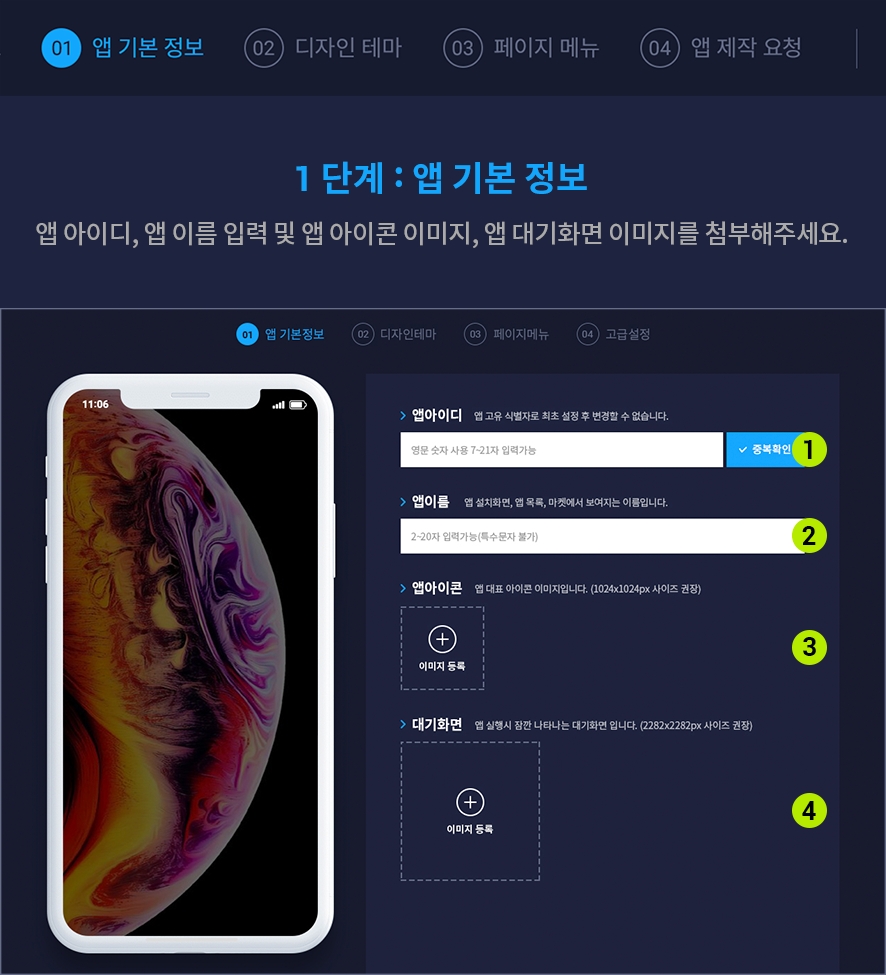
[1단계 앱기본정보 제작방법]
1. 앱 아이디 : 제작한 앱에 고유 아이디를 적용합니다. 입력 후 중복확인 체크!!
2. 앱 이름: 앱 이름을 기재합니다 .
3. 앱 아이콘: 앱 아이콘 이미지를 등록합니다.
4. 대기화면: 앱 실행시 1~2초 정도 보여지는 대기화면 이미지를 등록합니다.
*앱 아이콘, 대기화면 이미지 첨부 버튼을 선택하면 이미지 편집도구 창이 뜹니다.
스윙투앱에서 제공하는 이미지편집도구를 이용해서 이미지를 원하는 사이즈에 맞게 수정해서 사용할 수 있어요.
5. 저장
[이미지 편집도구 사용]
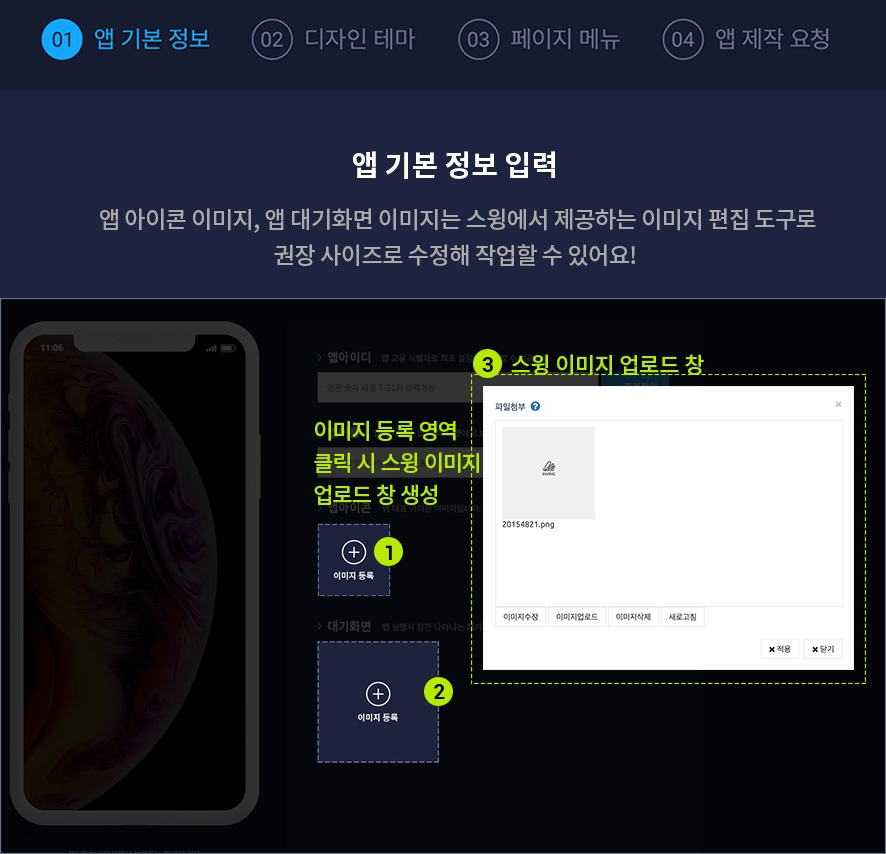
아이콘 이미지 버튼을 선택하면 파일첨부창이 뜨면서 이미지를 업로드 할 수 있습니다.
이때 아이콘 이미지가 기재해놓은 사이즈와 동일하다면 수정없이, 바로 [적용]을 눌러서 완료할 수 있구요.
사이즈가 달라서 편집이 필요할 경우 이미지편집도구 창으로 이동합니다.
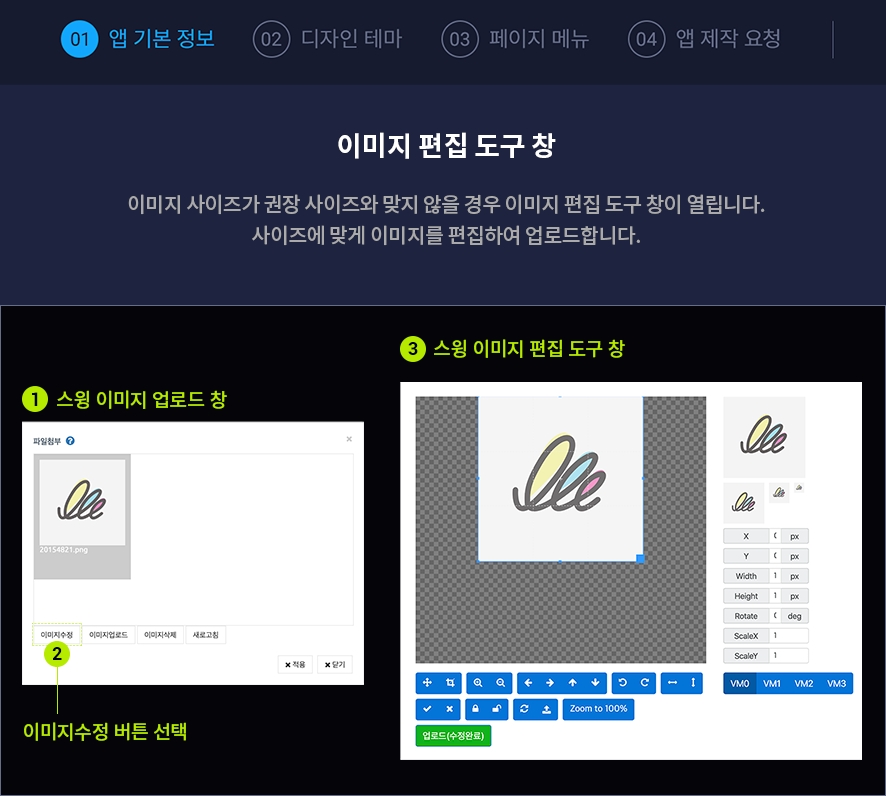
위의 이미지가 바로 이미지편집도구 창입니다.
이미지편집도구는 스윙에서 제공하는 자체 서비스로, 사용자가 이미지를 수정하기 어려울 경우 이미지편집도구를 이용해서 간단하게 사이즈를 수정할 수 있습니다.
사이즈 적용이 완료되면[업로드(수정완료)]버튼을 선택해서 적용해주시면 됩니다.
*1단계 기본정보 항목이 모두 입력되면 [저장] 버튼을 누르고, 다음 단계 디자인테마로 이동합니다.
STEP.2 디자인테마
앱제작 2단계 [디자인테마]는 앱의 UI디자인과 컬러 등의 전체적인 디자인 및 스타일을 결정하는 단계입니다.
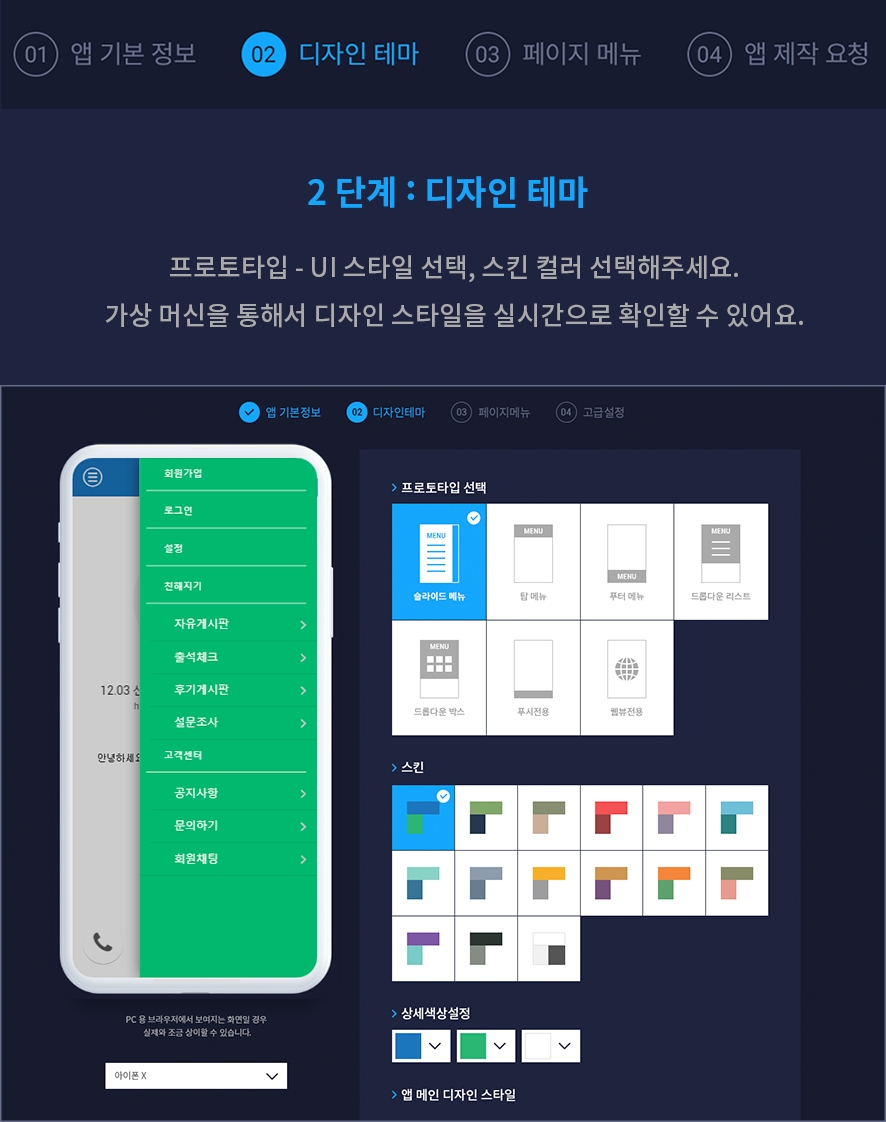
[2단계 디자인테마 제작방법]
1. 프로토타입 선택: 앱 UI디자인을 결정하는 프로타입을 선택합니다.
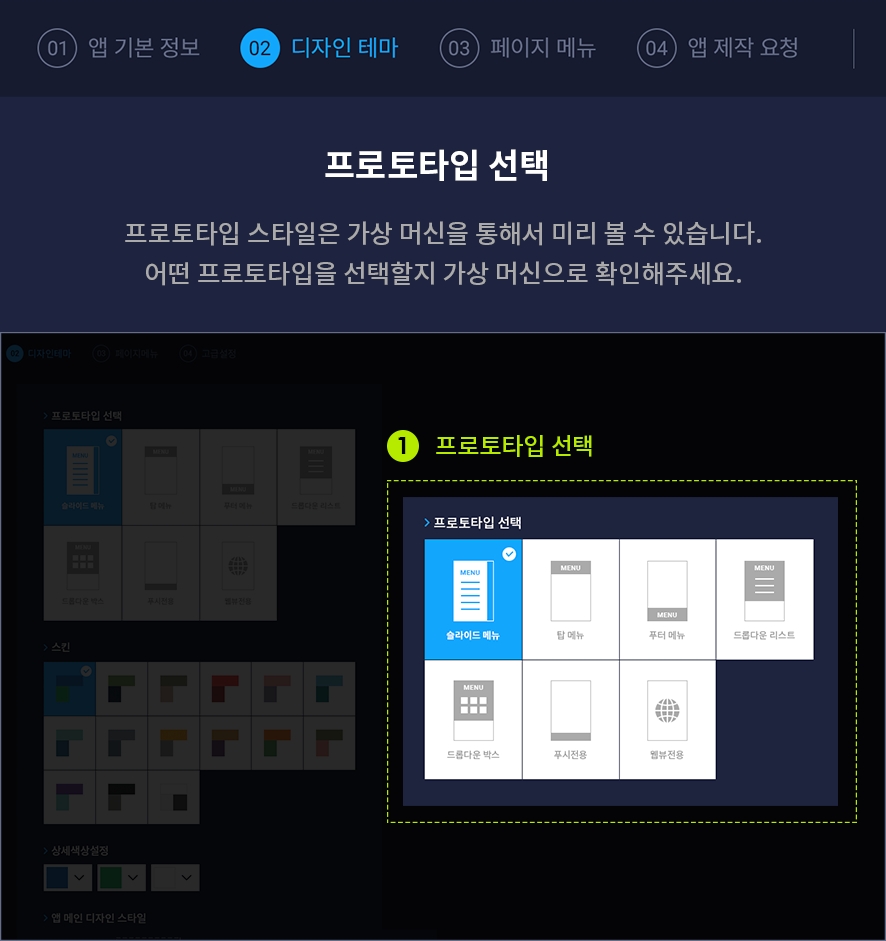
*스윙투앱에서는 총 6가지의 프로토타입 디자인을 제공하고 있습니다.
= 프로타입선택 ‘?’ 물음표 버튼을 누르면 프로토타입을 적용한 스타일을 모두 확인할 수 있어요.
2. 스킨: UI디자인의 스킨 컬러를 설정합니다.
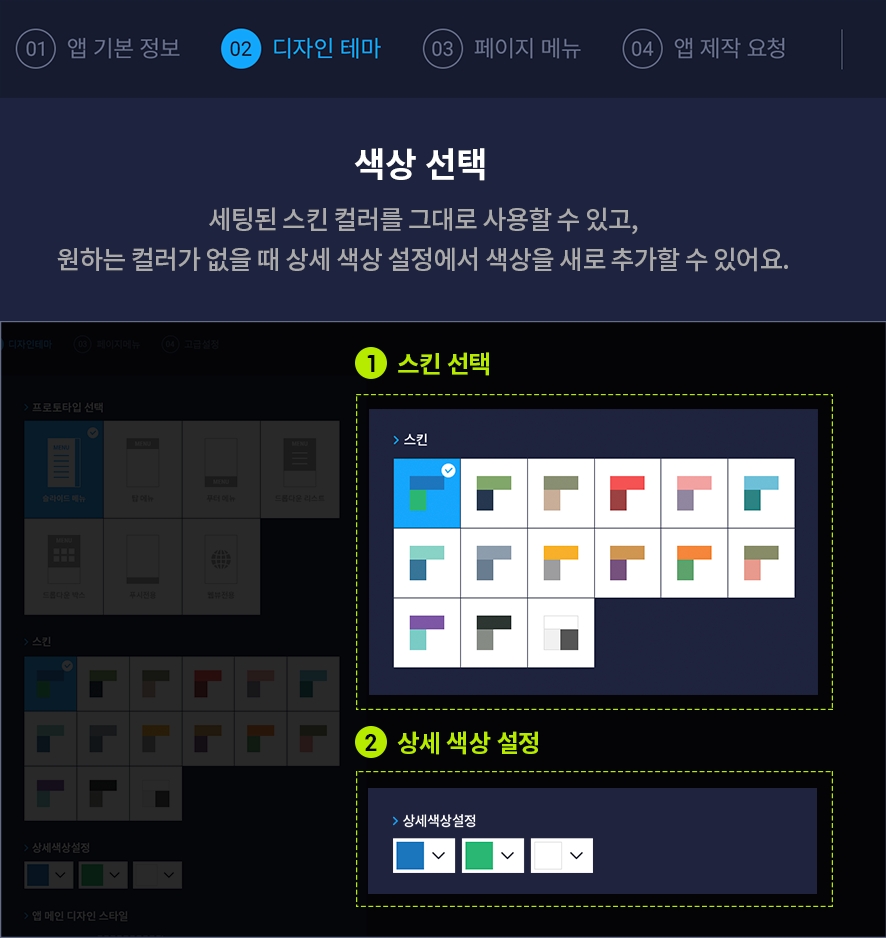
스킨컬러는 앱의 바탕, 메뉴, 텍스트로 3셋트로 이루어진 색상조합을 제공하고 있어요.
트렌드에 맞는 색상을 조합해놓았기 때문에 원하는 조합을 선택하시면 가상머신을 통해서
즉각적으로 색상이 바뀌는 UI를 확인할 수 있습니다.
3.저장
★그런데 만약 조합된 색상 중에서 마음에 드는 색상이 없다면요??
=원하는 색상이 없을 경우 [상세 색상 설정]에서 사용자가 직접 색상을 선택할 수 있어요.
상세색상설정에서는 고정된 색상 조합 외에, 사용자가 직접 색상을 골라서 적용할 수 있는 옵션입니다.
*디자인테마에서 프로토타입과 스킨컬러를 모두 적용했다면 저장하신 뒤 다음단계인 페이지메뉴로 이동합니다.
 STEP.3 페이지메뉴
STEP.3 페이지메뉴
3단계 [페이지메뉴]는 앞서 만들어놓은 전체적인 앱 툴에 카테고리와 메뉴를 만들어서 본격적으로 앱 내용을 구성하는 단계입니다.
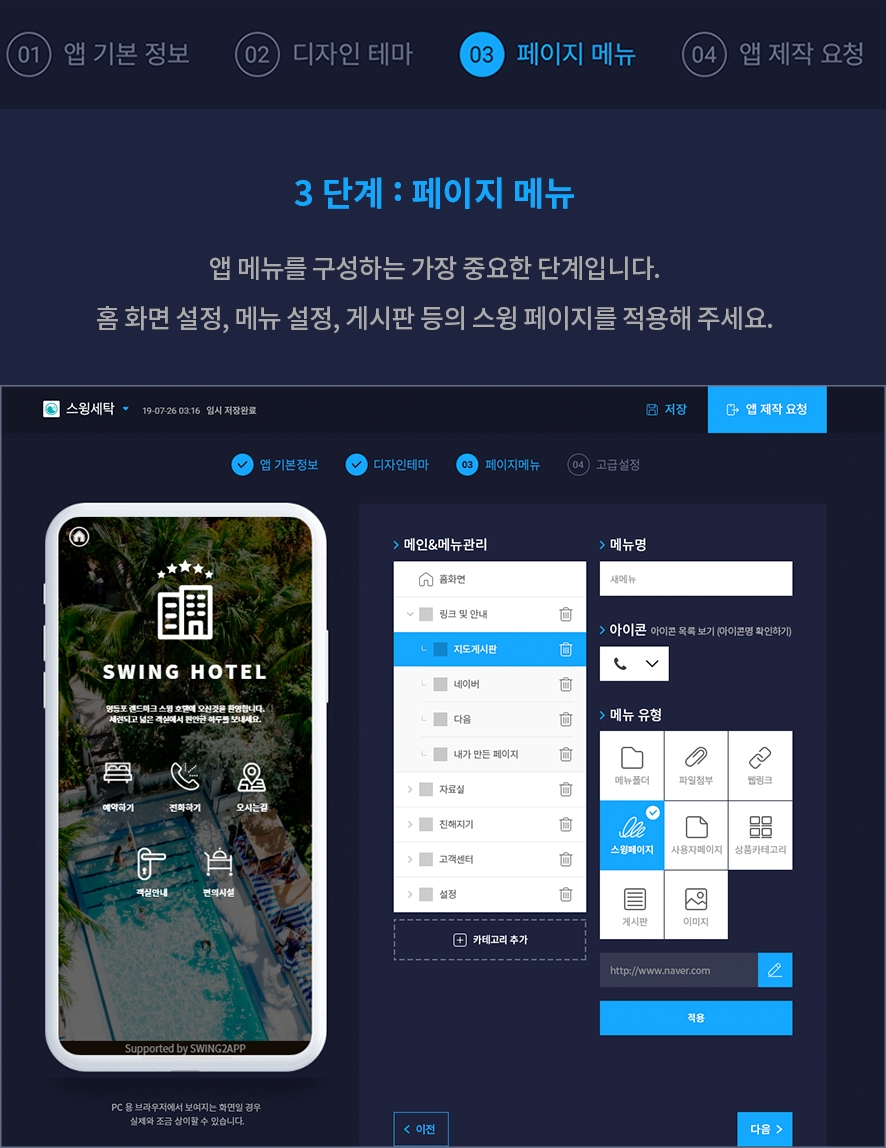
페이지메뉴는 홈화면, 메뉴를 구성하는 단계에요.
홈화면을 적용하는 방법과 메뉴를 적용하는 방법을 알려드리겠습니다.

1. 홈화면 적용 방법
홈화면은 앱을 실행하면 보이는 메인화면으로, 사용자가 직접 메인화면을 어떻게 보여지게 할지 구성할 수 있어요.
스윙투앱에서 제공하는 메뉴 – 웹링크, 스윙페이지, 사용자페이지, 게시판, 이미지 등의 메뉴를 적용할 수 있습니다.
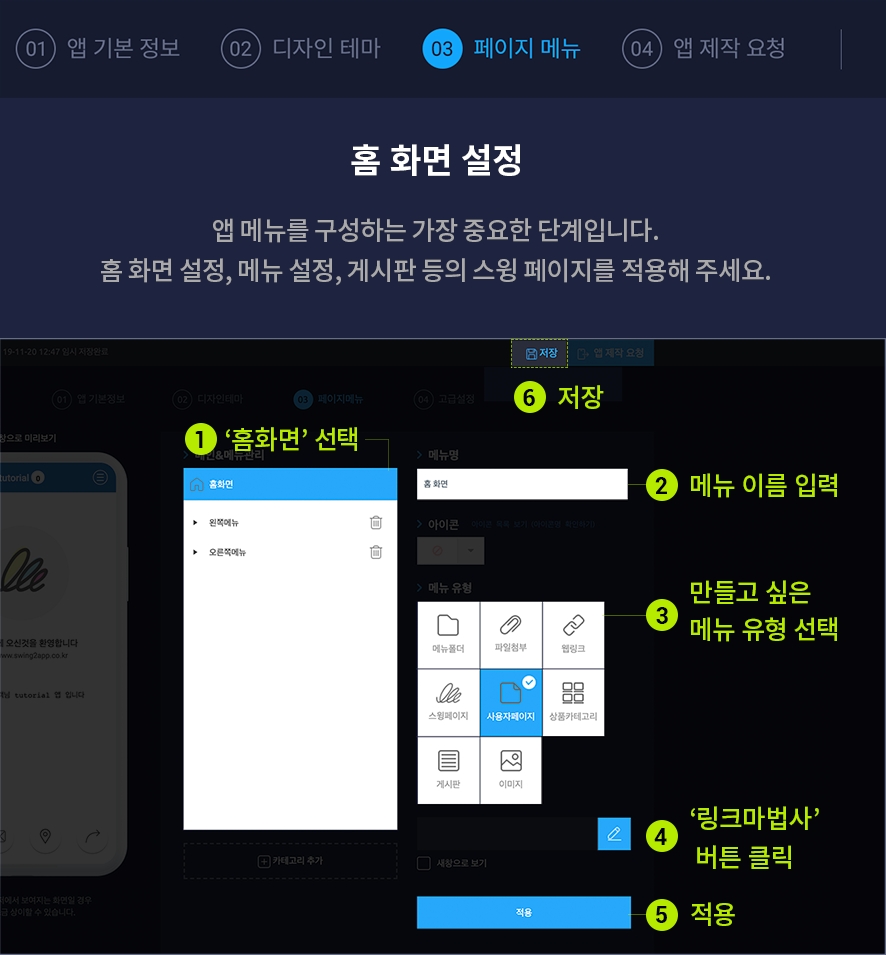
*홈화면 적용방법
1. 홈화면 텍스트를 선택하면 오른쪽에 메뉴설정 창이 열립니다.
2. 메뉴이름에 홈화면 상단에 보여질 이름을 입력해주세요 .
3. 홈화면에 어떤 메뉴를 적용할 지 선택해주세요.

▶** **웹링크 홈화면 적용
홈화면에 웹링크를 적용해보겠습니다.

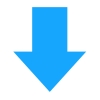
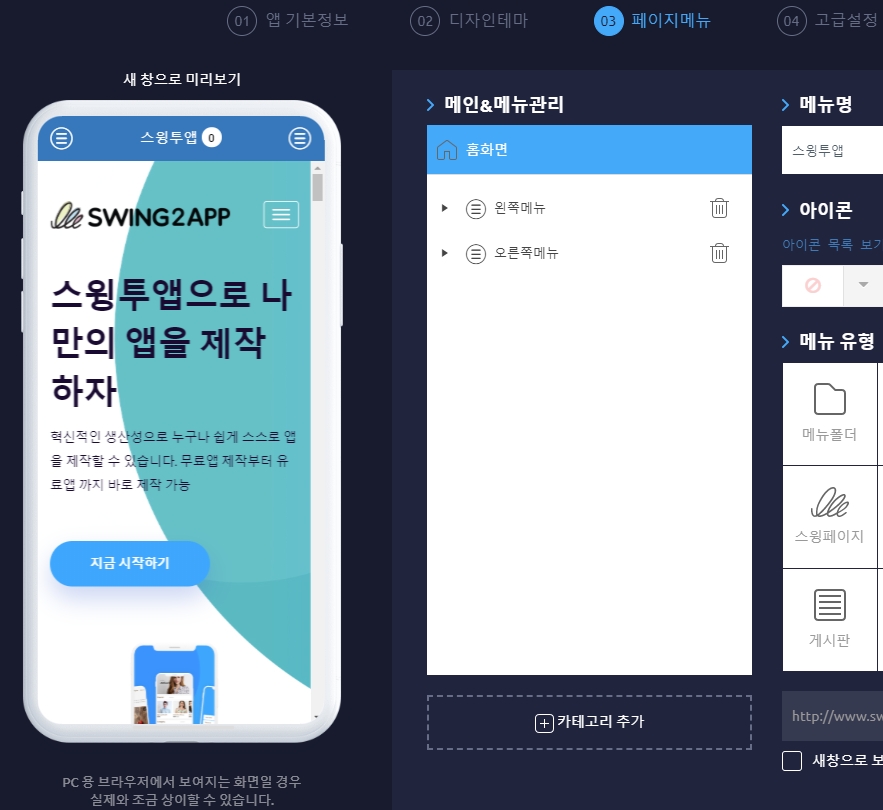
[제작방법]
1) [홈 화면]을 마우스로 살짝 클릭하시면 오른편에 메뉴설정 페이지가 뜹니다.
2) 홈 화면 상단의 메뉴 이름을 바꿀 수 있어요.(이름을 바꾸지 않으면 앱이름으로 표시됩니다.)
3) 메뉴 설정에 있는 [웹링크] 메뉴를 선택합니다. (스윙 홈페이지 URL: http://www.swing2app.co.kr 를 넣었습니다.)
4) 하단 영역에 웹링크 URL을 입력해주세요.
5) 적용을 누르고
6) 저장을 누르면 완료!
[움짤로 확인하기]
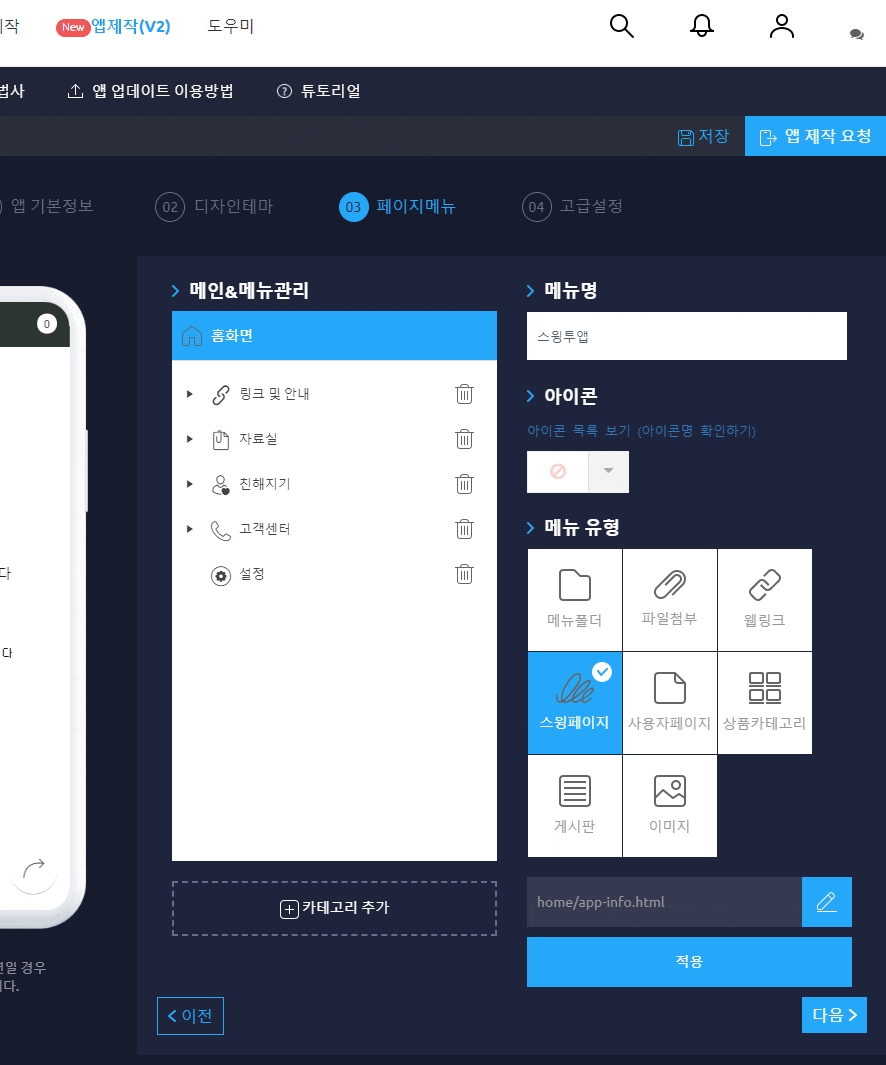
★ 주의사항
웹링크를 적용할 때 가끔씩 퍼가기를 금지해 놓은 사이트가 있어요.
*네이버, 다음 등의 포털 사이트, 유튜브, SNS 사이트(인스타그램, 카카오톡, 페이스북) 등이 퍼가기를 금지해놓은 대표적인 사이트에요!
특히 자신이 운영하는 네이버 블로그 혹은 다음 카페 등은 네이버, 다음 자체에서 막아놓기 때문에 홈에 제대로 연동이 안 될 수 있어요
따라서 앱 홈화면 웹링크에는 – 이러한 포털사이트, SNS사이트를 피해주세요!
홈화면 제작의 더욱 다양하고 자세한 방법은 해당 포스팅을 확인해주세요!
홈화면을 적용해보았다면 이어서 메뉴를 적용해보겠습니다.

2. 메뉴 삭제
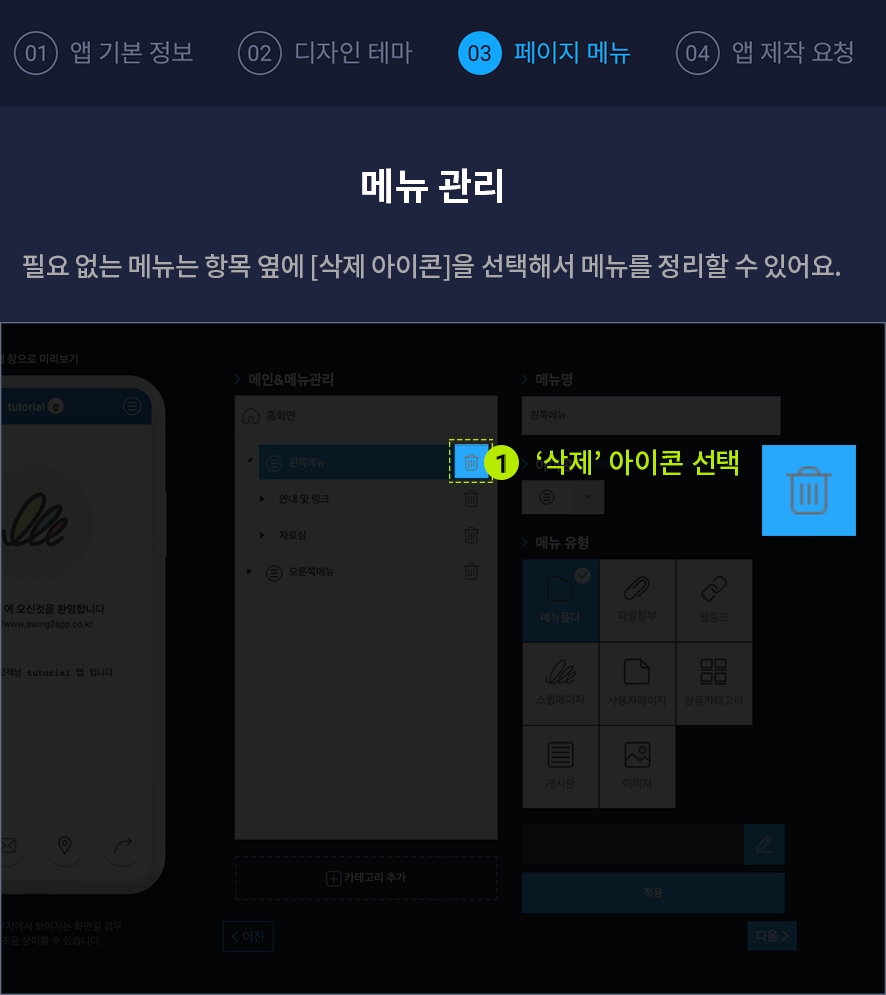
[기본 셋팅된 메뉴들을 삭제하는 방법]
친해지기라는 메뉴를 삭제할 경우, [친해지기] 카테고리를 선택한 뒤 휴지통 모양(삭제) 버튼을 선택합니다.
이러한 방법으로 메뉴들을 삭제할 수 있습니다.

3. 새 메뉴 추가

기존에 셋팅된 카테고리를 삭제하고, 새로운 카테고리를 추가하는 방법을 알려드릴게요.
1.[카테고리 추가] 버튼을 선택합니다.
2. 해당 카테고리 이름을 입력합니다.
4. 메뉴 유형: 어떤 메뉴를 적용할 것인지 선택합니다.
5.적용
6. 저장
=가상머신을 보시면 새 메뉴가 생성된 것을 확인할 수 있습니다.

4. 하위 메뉴 추가
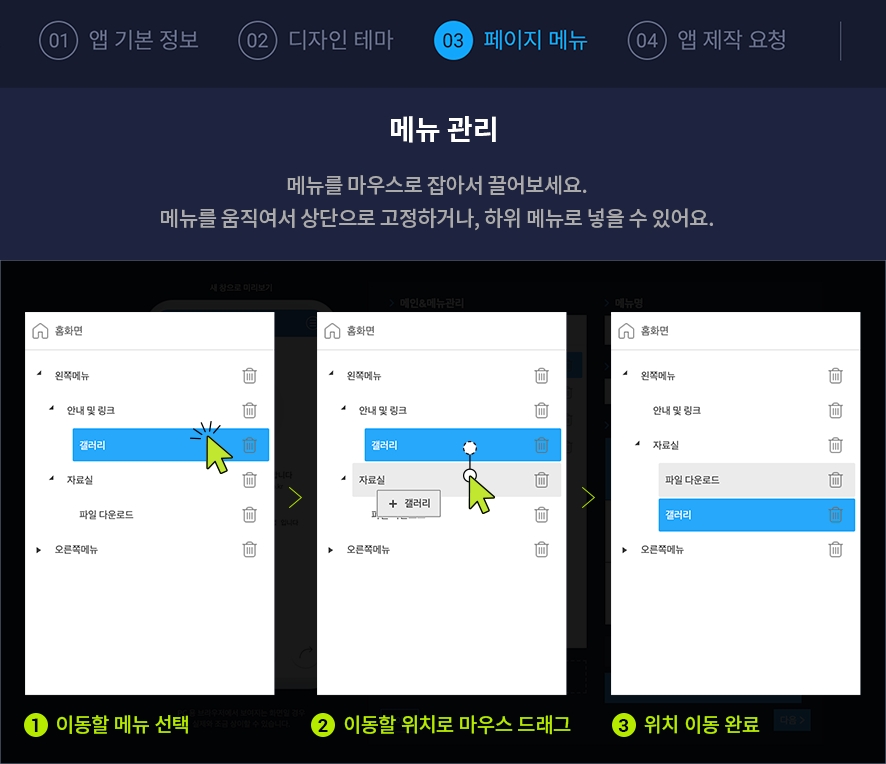
만들어놓은 메뉴 아래로 하위 메뉴를 추가하는 방법을 알려드릴게요.
이동할 메뉴를 선택하고 이동할 위치로 마우스를 드래그 해주세요.
드래그하는 위치로 메뉴 이동이 완료됩니다. – 하위 혹은 상위 메뉴로 구성할 수 있어요.
가상머신을 보시면 [메뉴] 하위로 [스윙투앱 소개]라는 메뉴가 생성된 것을 확인할 수 있습니다.
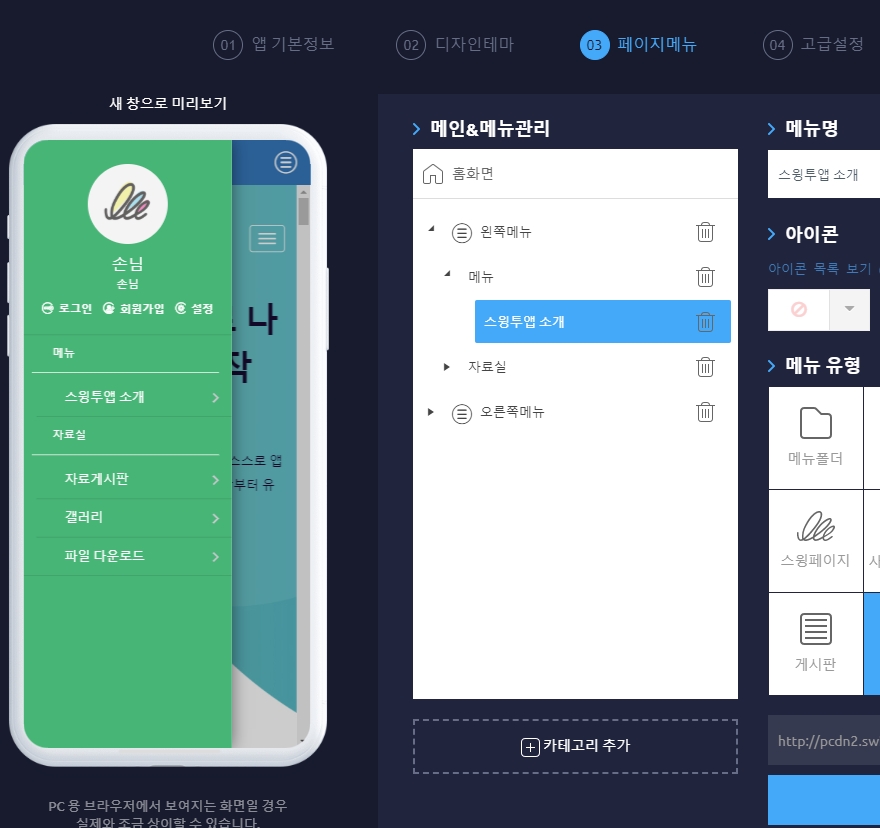
[스윙투앱 소개] 메뉴를 선택하면, 적용해놓은 이미지가 열립니다.
페이지메뉴 단계는 메뉴들의 이용방법 및 활용법을 먼저 파악을 해야만 앱제작이 좀 더 수월해집니다.
따라서 각 메뉴별 이용방법을 먼저 확인해주시기 바랍니다.
* 고급설정은 제작에서 필요한 내용이 아니기 때문에 3단계 페이지메뉴까지만 작업해주세요.
페이지메뉴까지 제작이 완료되면 앱제작 요청 버튼을 눌러서 앱제작을 완료해주세요.
 STEP.4 앱제작 요청
STEP.4 앱제작 요청
앱제작이 완료되면 [앱제작 요청]버튼을 눌러주세요.
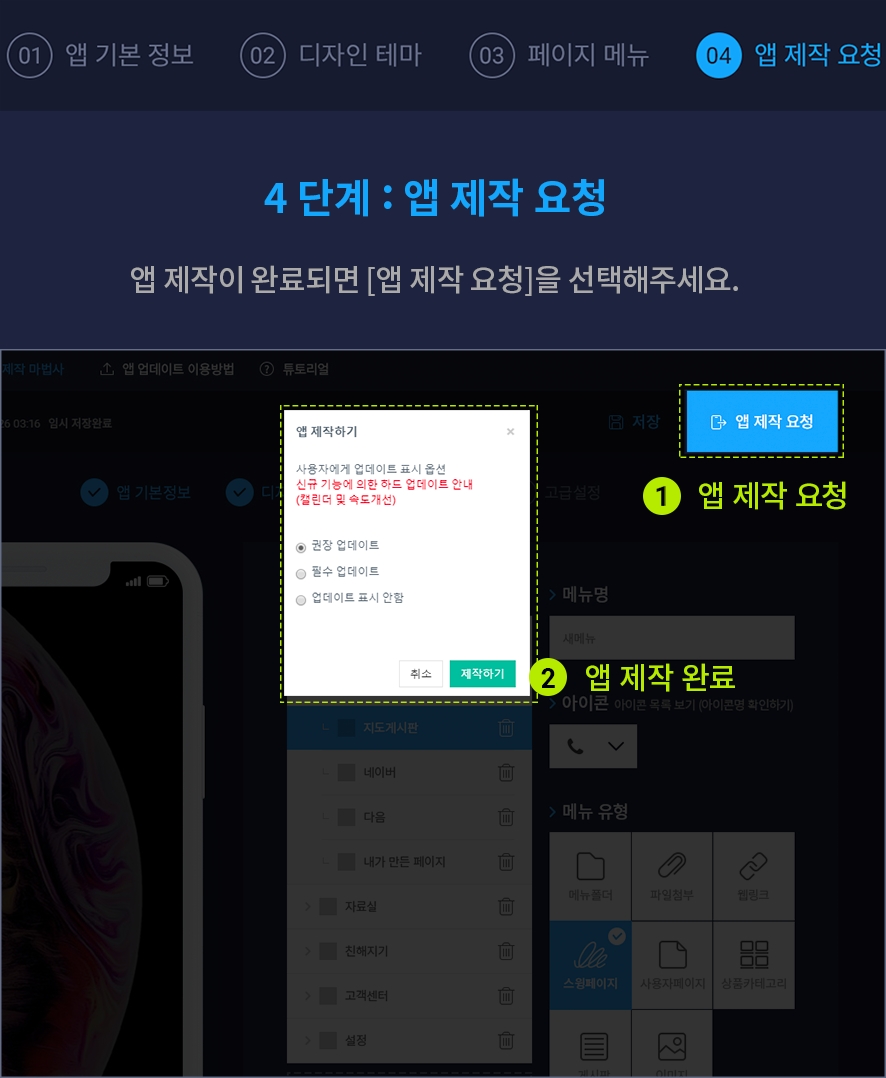
업데이트 표시 옵션은 ‘권장’으로 체크한 뒤 [제작하기]를 선택하면 됩니다.
*업데이트 표시 옵션은 선택사항이기 때문에 필수로 하셔도 무관하답니다.~!
 STEP.5 앱제작 완료
STEP.5 앱제작 완료
1. 앱 제작 진행상태 확인
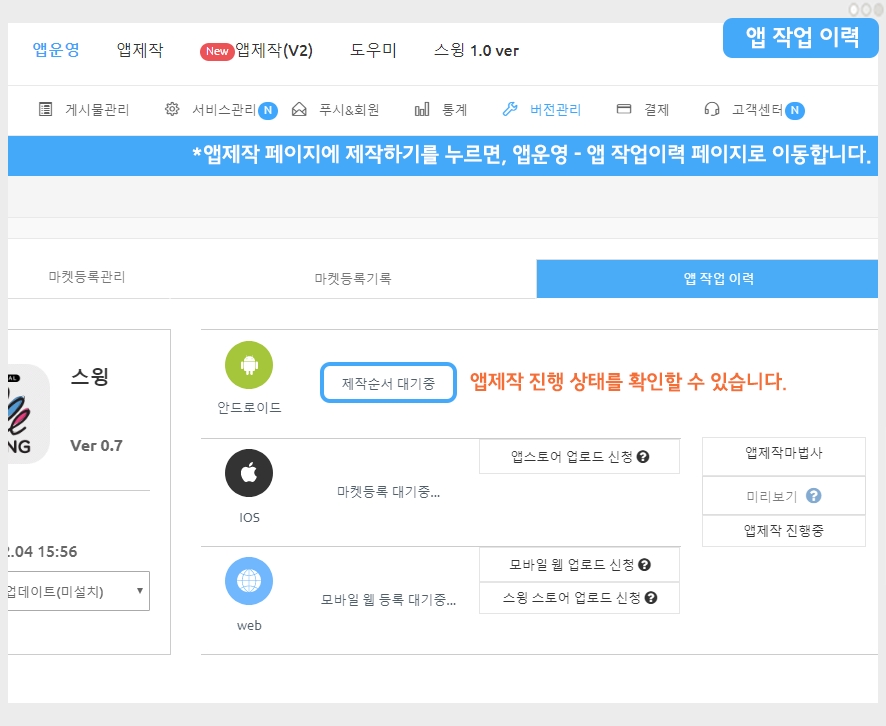
앱제작 페이지에서 앱제작요청을 누르면, 바로 앱운영 페이지의 앱 작업이력 페이지로 이동합니다.
플랫폼별 상태를 확인해보면 아직 ‘제작순서 대기중’으로 표시가 되어 있죠?
해당 화면에서 앱 제작 진행상태를 확인할 수 있구요.
앱제작요청을 누른 뒤 5분 이내로 제작이 되기 때문에 조금만 기다려주세요 ~!
2. 스윙 미리보기(앱 미리보기)
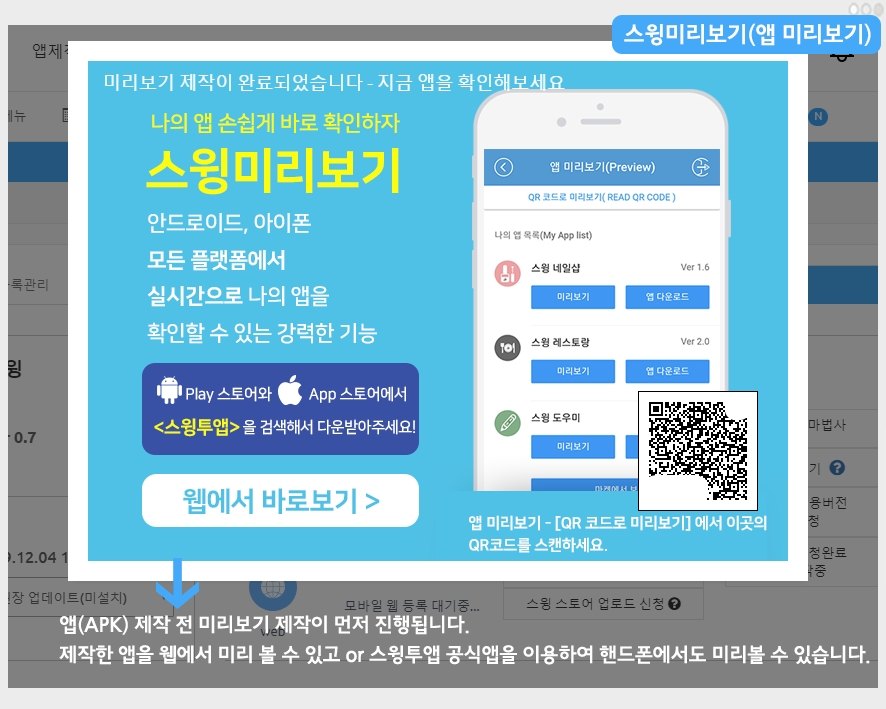
제작을 기다리는 중에 1분도 안되서 [스윙 미리보기] 팝업창이 뜨는데요.
앱이 제작되기 전 스윙 미리보기를 통해서 앱을 미리볼 수 있는 기능이에요.
*웹에서 보기: [웹에서 바로보기] 버튼을 선택하면 웹에서 가상머신으로 제작한 앱을 미리볼 수 있습니다.
*핸드폰으로 미리보기: 스윙투앱 공식앱을 다운 받은 뒤 – 앱 미리보기 메뉴 – 스윙계정으로 로그인하거나 or 팝업창에 보여지는 QR코드를 스캔하면 핸드폰에서도 앱을 미리보기로 확인할 수 있어요!(다운이 아닌 미리보기입니다)
3. 앱 제작 완료
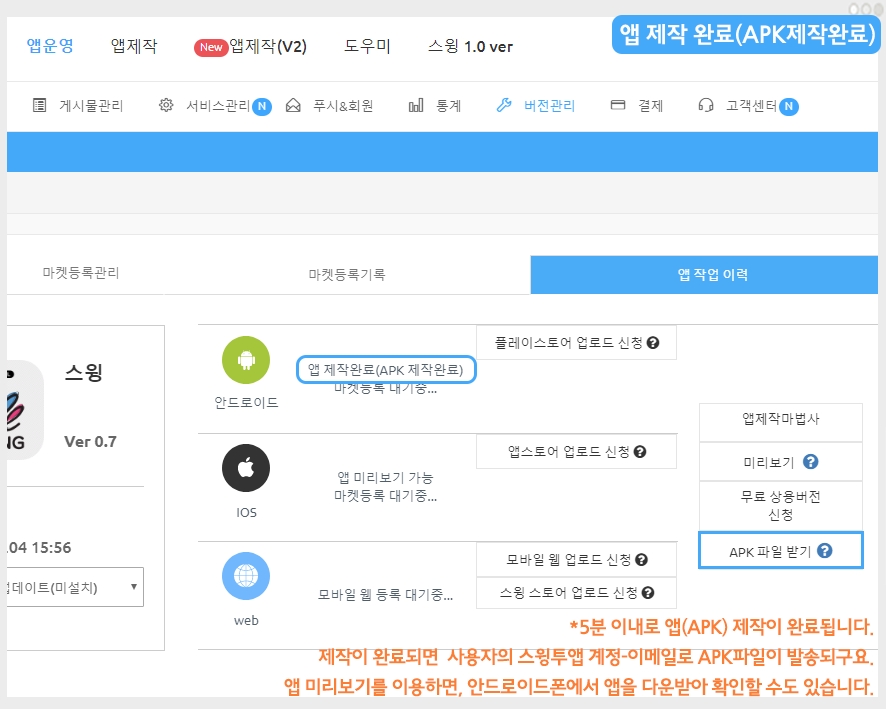
잠시 뒤 플랫폼별 상태가 ‘앱제작 완료!’라고 바뀐 것을 확인할 수 있어요.
제작이 완료되면 APK파일(앱을 다운 받을 수 있는 파일)은 사용자의 스윙 가입 메일로 발송됩니다.
핸드폰으로 메일함을 열어서 직접 APK파일을 다운받아 설치할 수 있구요.
위에서 설명드린 앱 미리보기를 이용하면, 안드로이드폰에서 앱을 다운 받을 수 있습니다.
*APK해당 파일은 PC에서 열리지 않으니 꼭 핸드폰에서 확인해주세요.
*APK파일 설치는 안드로이드폰에서만 설치가 가능합니다. (아이폰은 지원이 안됩니다,)
★ 앱 미리보기
스윙투앱 공식앱에서 [앱 미리보기]를 이용하면 아이폰 사용자도 제작한 앱을 핸드폰에서 확인할 수 있구요.
안드로이드폰 사용자도 번거롭게 APK파일을 받지 않아도 제작하고 바로 핸드폰으로 확인할 수 있어요!!
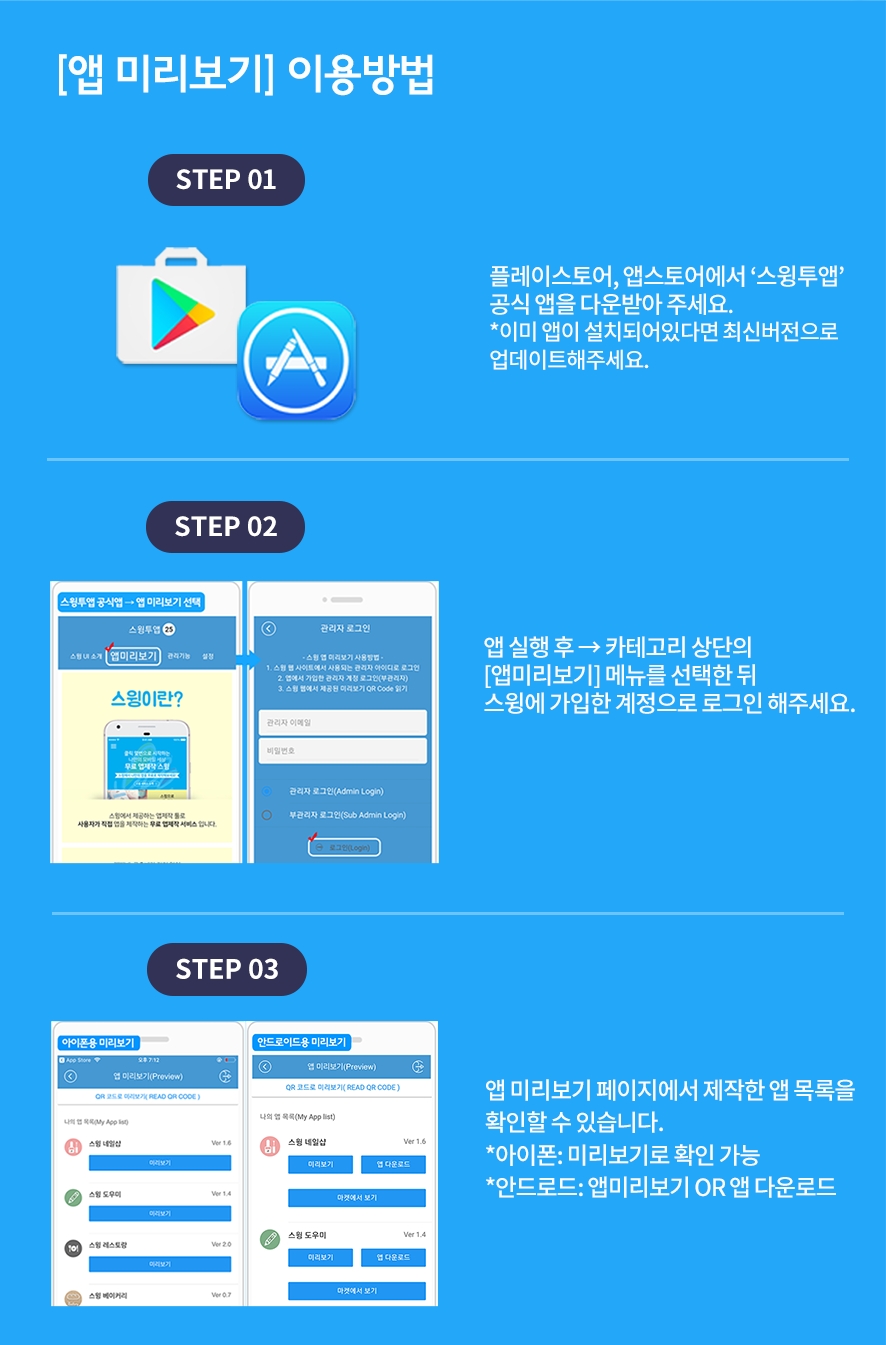
1)앱스토어, 플레이스토어에서 ‘스윙투앱’ 공식앱을 다운받아주세요. *앱이 이미 설치가 되어 있다면 최신버전으로 업데이트 받아주세요
2) 앱 실행 후 → 카테고리 상단에 [앱미리보기] 메뉴를 선택한 뒤 스윙 웹사이트 가입 계정(아이디, 비밀번호)으로 로그인해주세요.
3) 로그인이 완료되면 앱 미리보기 페이지가 열리며, 제작한 앱 목록을 확인할 수 있습니다.
-아이폰은 미리보기 버튼을 눌러서 확인이 가능합니다.
-안드로이드폰에서는 앱미리보기, 앱 다운로드 가능합니다.
*스윙투앱 프로토타입- 푸시, 웹뷰로 제작한 앱은 앱미리보기가 불가능합니다.(앱 다운로드만 가능)
따라서 아이폰에서는 푸시, 웹뷰로 제작한 앱은 이용할 수 없으며, 안드로이드폰에서는 다운로드로 이용 가능합니다.
★ 앱 수정은 어떻게 하나요?
제작이 완료된 후에도 앱은 계속 수정하고 업데이트 할 수 있는데요.
수정할 때에도 동일하게 작업했던 앱제작 페이지로 이동하고 내용을 수정한 다음 저장해주시면 됩니다.
-3단계 페이지메뉴를 수정할 경우 [저장]만 누르면 앱에 자동 반영, 게시물 작성등도 저장만 하면 자동 반영!
-2단계 디자인 테마를 수정할 경우 [저장] 후 [앱제작요청] 버튼을 눌러서 새 버전으로 업데이트 받기! *소프트업데이트
-1단계 앱 기본정보를 수정할 경우 저장] 후 [앱제작요청] 버튼을 눌러서 새 버전으로 업데이트 받기! *하드업데이트
★ 업데이트 중요 내용 *중요한 내용이니 확인해주세요!!
**1.**앱제작 단계 중 3단계 [페이지 메뉴]에 해당 되는 내용을 수정할 경우 [저장] 버튼만 눌러주시면 앱에 자동으로 반영됩니다.
*앱 다시 제작안해도 됩니다.!!
2. 2단계[디자인테마] 내용 수정 시 –프로타입 변경, 디자인 컬러 변경 등은 [앱제작요청]을 다시 한 뒤, [소프트업데이트]를 선택해주세요.
소프트업데이트를 선택할 경우 플레이스토어, 앱스토어 등에 출시된 사용자의 앱을 다시 올리지 않아도 사용자의 앱 내에서 업데이트 됩니다.
[소프트 업데이트]는 앱제작 3회 이상시 표시됩니다. 1~3회는 하드 업데이트만 가능해요.
3. 1단계 앱 기본정보- 앱이름, 대기화면이미지, 아이콘이미지 등을 변경할 때 [앱제작요청] 다시 해야 합니다.
이때 **[하드 업데이트]를 선택해주세요!! **1단계 항목은 하드로 업데이트해야만 앱에 반영이 됩니다.
플레이스토어, 앱스토어 등에 출시된 사용자의 앱도 1단계 내용을 수정할 경우 ‘앱제작요청’을 눌러서 다시 새 버전의 APK파일을 제작해주시구요.
새 버전의 APK파일을 다시 스토어에 올려서 업데이트 해주셔야 합니다.
★소프트 업데이트와 하드업데이트의 차이점?
1)하드업데이트: APK파일이 다시 설치되는 것으로, 앱을 재설치해서 업데이트를 받아야 합니다.
*플레이스토어, 앱스토어에 앱이 출시되어 있다면 새 버전의 앱을 스토어에도 다시 업데이트 해주셔야 합니다.
앱이름, 아이콘, 대기화면 변경할 경우 앱재제작 후 새버전 APK파일을 플레이스토어/앱스토어에 다시 업데이트 해야 반영됩니다.
2) 소프트 업데이트: 앱을 재설치하지 않고 재실행만 하면 업데이트를 받을 수 있어요. 플레이스토어나 앱스토어에 출시된 앱
*스토어에 올라간 앱 업데이트 안해도 됩니다.
Last updated