해시태그 검색옵션 이용방법1
해시태그 # 검색기능 이용방법
해시태그 첫번째 이용방법은 인스타그램의 태그 # 검색기능과 동일하게 이용할 수 있습니다.
해시태그를 입력 하고, 특정 해시태그를 선택하면, 그 게시물과 같은 해시태그를 단 게시물을 찾아볼 수 있습니다.
예를 들어 입력된 해시태그 중 ‘ #스윙투앱’ 을 선택하면, 스윙투앱 태그 단어가 포함된 모든 게시물을 찾아서 보여주는 것이죠~!
1. 앱 실행화면) 해시태그 검색 기능
게시물 입력시 해시태그 ‘ # ‘ 을 입력해서 태그로 값을 보여주는 방법이에요.
게시물 입력시 # 입력해주시면 되구요.
해당 단어 선택시 태그로 검색된 글을 모두 찾아서 보여줍니다.

앱 실행 후 1)게시물에서 해시태그로 입력된 단어를 선택하면 (#스윙 을 선택해볼게요!)
2) 하단에 ‘ 태그 검색’ 창이 뜹니다.
3) 태그 검색을 누르면 태그로 검색된 글 목록을 확인할 수 있어요.
#스윙 들어간 게시물 목록들이 모두 검색됩니다.
2. 해시태그 입력하기
1) 앱에서 해시태그 입력하기
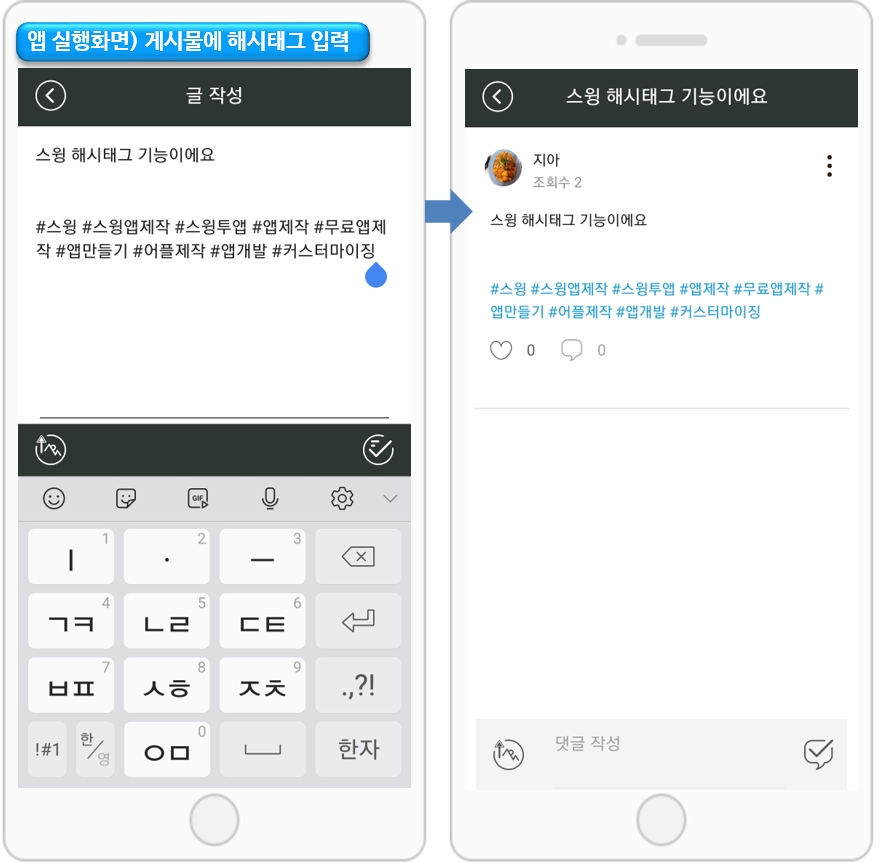
앱에서 사용자가 게시물을 작성할 때는 간단합니다.
# 태그만 입력해주시면 되구요.
게시물 입력이 완료되면 태그 단어들이 파란색으로 변경된 것을 확인할 수 있어요.
특정 해시태그를 선택하면, 태그가 들어간 게시물을 모두 검색해서 보여줍니다.
2) 대시보드 앱운영 - 해시태그 입력하기
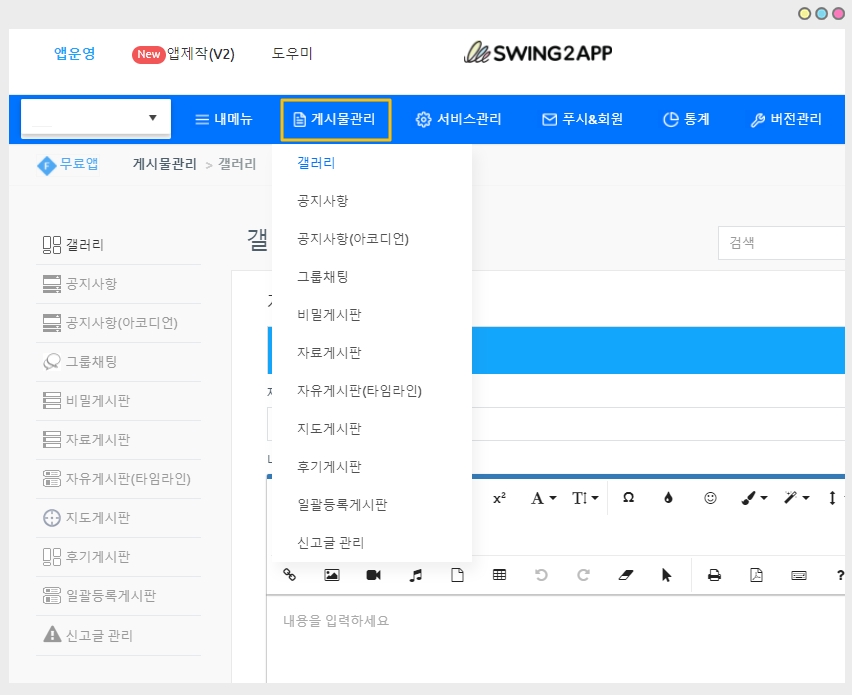
앱운영 페이지 → 게시물 관리에서 게시물을 입력하고자 하는 게시판으로 이동하구요.

해당 페이지에 보시면, 해시태그 입력란이 보입니다.
웹에서는 해시태그 입력란에 태그 입력 후 엔터를 치면, 해시태그가 생성됩니다.
게시물에 해시태그 입력하는 방법. 움짤이미지로 확인하기
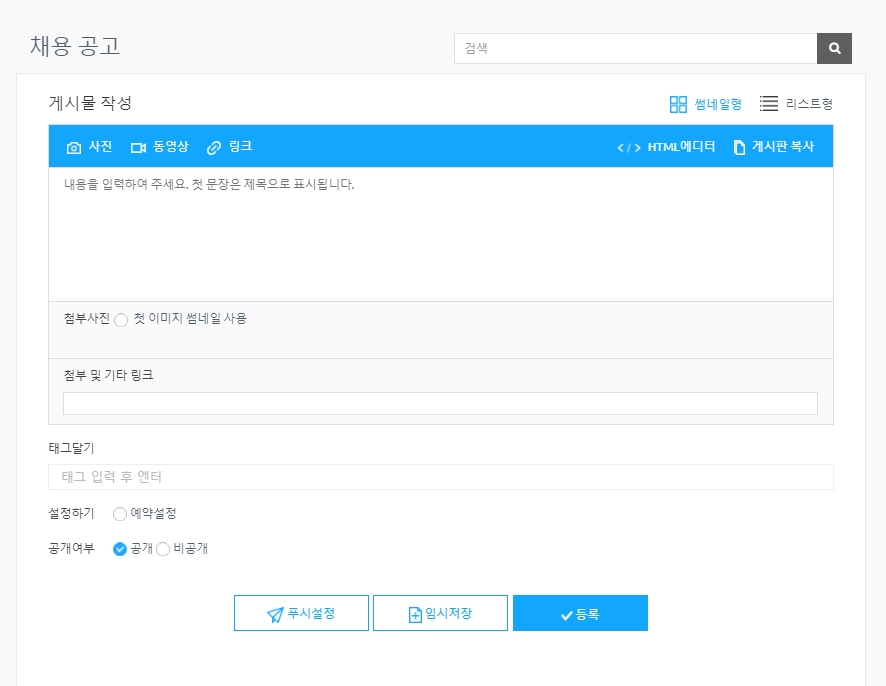
기존 게시물에 해시태그를 추가하거나, 수정할 경우
만약 기존에 등록한 게시물에 해시태그만 추가하고 싶을 경우는!!
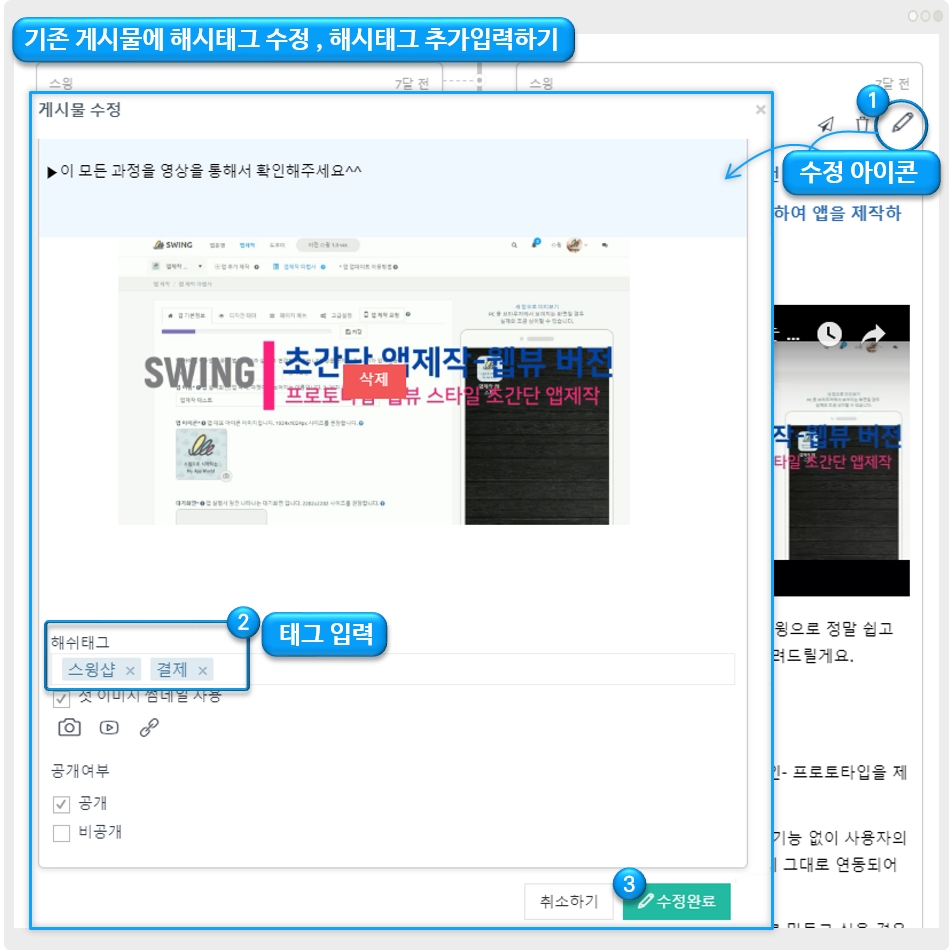
(1)게시물 목록에서 연필모양의 [수정] 아이콘을 선택하면 게시물 수정 창이 열립니다.
(2)해시태그 항목에 검색어 입력합니다.
(3)수정완료 버튼을 눌러주면 해시태그 기능이 반영됩니다.
3) 해시태그 안내
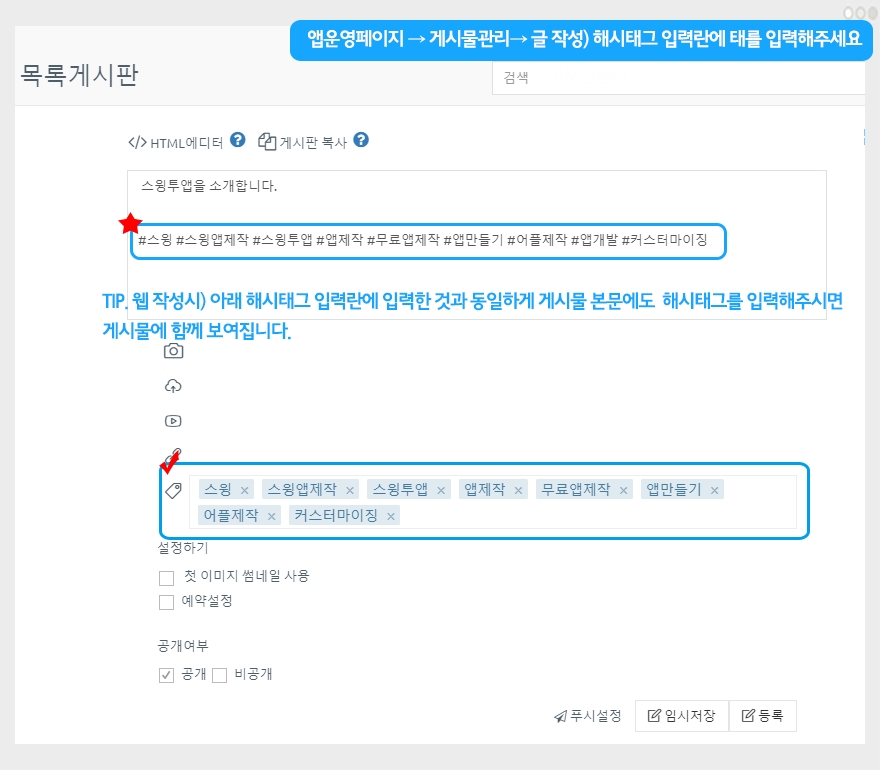
웹에서 작성한 해시태그는 검색시에만 작동을 하구요, 앱 게시물에는 보이지 않아요.
만약 게시물에도 태그가 보여지도록 하고 싶다면 해시태그 입력란에 입력한 것과 동일하게 게시물 본문에도 입력해주세요.
그럼 앱 게시판 – 게시물에서도 해시태그가 보여집니다.
Last updated