앱 관리자메뉴:스탬프 등록
앱 관리자 메뉴에서 QR코드로 스탬프를 등록하는 방법
스탬프는 카페 등의 매장에서 발행한 쿠폰에 도장을 찍어주는 용도로 사용되는데요.
이러한 스탬프를 이제 앱을 이용하여 제공할 수 있습니다.
-스탬프 메뉴 추가시, 각 회원마다 스탬프 번호와 함께 QR코드 이미지가 발행됩니다.
-관리자는 번호를 입력해서 스탬프 적립을 하거나, QR코드로 스탬프를 적립할 수 있습니다.
-앱 관리자메뉴에서는 QR코드이미지를 스캔하여 앱에서 바로 스탬프를 적립할 수 있습니다.
[스탬프 제작 방법]
스윙 앱운영 페이지→ 게시판관리> [게시판 생성] 버튼을 선택 한 뒤→ [스탬프] 서비스를 선택합니다.
앱제작 페이지→ 메뉴를 선택한 뒤→ 게시판 불러오기→스탬프를 선택해서 앱에 적용해주세요.
[스탬프 적립(등록)방법]
회원마다 발행된 스탬프 번호로 등록 처리하거나, 앱 관리자메뉴에서 QR코드이미지를 스캔하여 적립할 수 있습니다.
 STEP1. 앱 관리자메뉴 이동
STEP1. 앱 관리자메뉴 이동
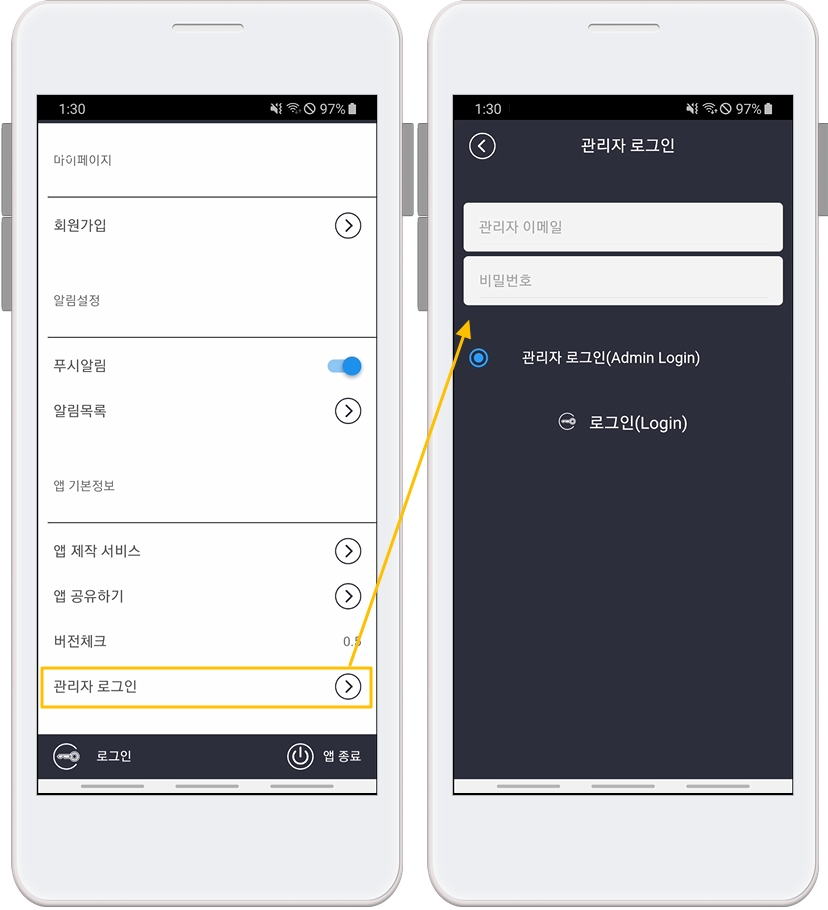
앱 실행 후 [설정] → 관리자 로그인→ 스윙투앱(사이트)에서 가입한 계정으로 로그인해주세요.
★만약 앱에서 설정 메뉴를 제거했거나, 보이지 않는다면 앱제작시 스윙페이지에서- 설정 메뉴를 추가해주세요!

앱제작 화면 이동
1)STEP3 페이지 단계로 이동합니다.
2)새 메뉴를 만들어주세요. (+ 모양 버튼 선택하여 메뉴 추가)
3) 메뉴 이름 입력
4) 페이지 디자인에서 [기본 기능] -[페이지]를 선택해주세요.
5) 설정 페이지를 찾아서 [적용하기] 버튼을 선택해주세요. (페이지에 마우스 커서를 가져다 대면 적용하기 버튼이 열립니다)
6) 화면 상단 [저장]버튼을 누르면 앱에 적용됩니다.
–관리자 메뉴) 관리자 로그인이 완료되면, 관리자 메뉴가 열립니다.
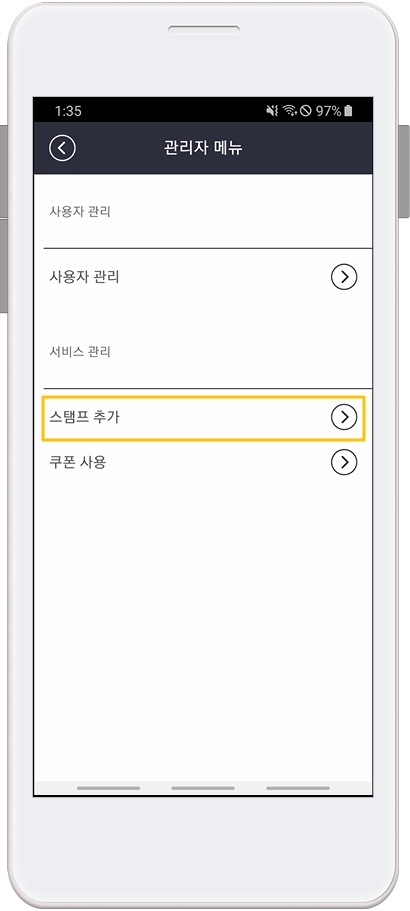
관리자 메뉴가 열리구요.
여기서 [스탬프 추가]를 선택해주세요.
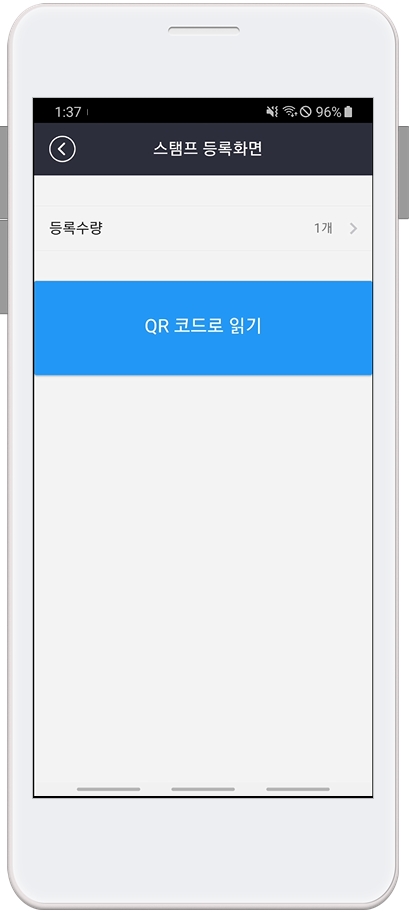
스탬프 등록화면에서 등록수량을 체크하구요.
사용자 폰에서 스탬프 화면을 열어놓은 뒤 QR코드로 읽기를 선택하여 스캔합니다.
아래에서 QR코드 스캔 방법을 알려드릴게요!
 STEP2. QR코드로 스탬프 등록하기
STEP2. QR코드로 스탬프 등록하기
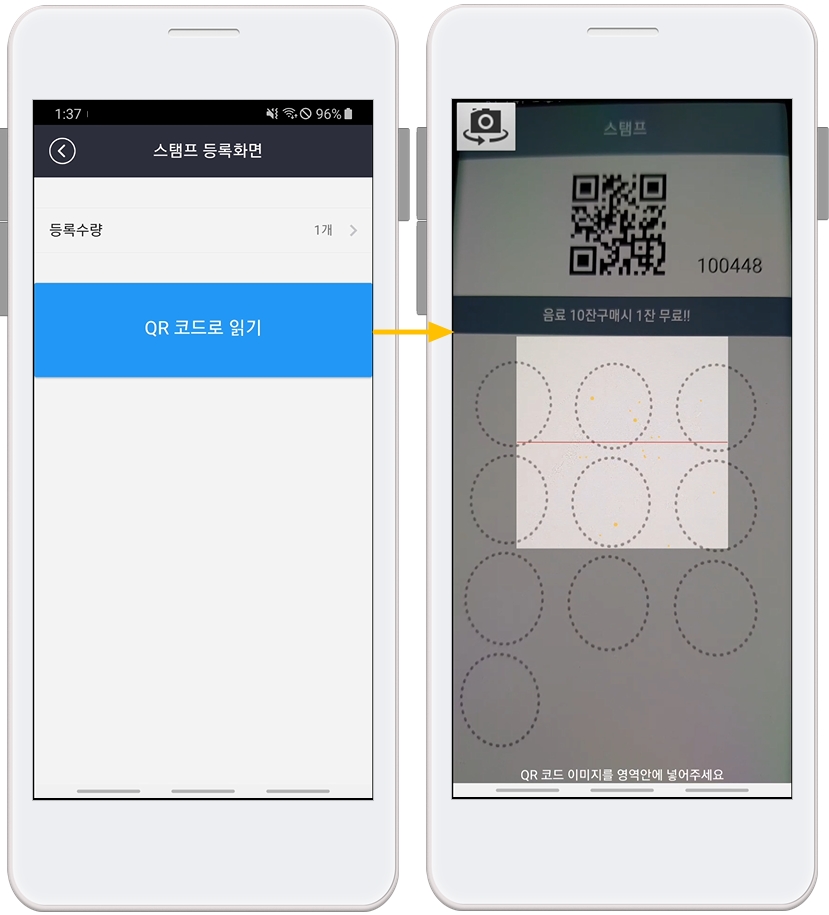
[QR코드로 읽기]를 선택하면 엡에 내장된 QR코드 리더기가 실행됩니다.
그리고 사용자의 폰에서 스탬프 화면을 열어놓으면 위의 이미지에서 보시는 것처럼 사용자의 QR코드 이미지를 스캔할 수 있습니다.
*사용자 앱에서 스탬프를 열어두셔야 QR코드이미지를 확인할 수 있어요.
 STEP3. 스탬프 적립 완료
STEP3. 스탬프 적립 완료
사용자 앱을 실행해서, 스탬프를 확인해볼게요
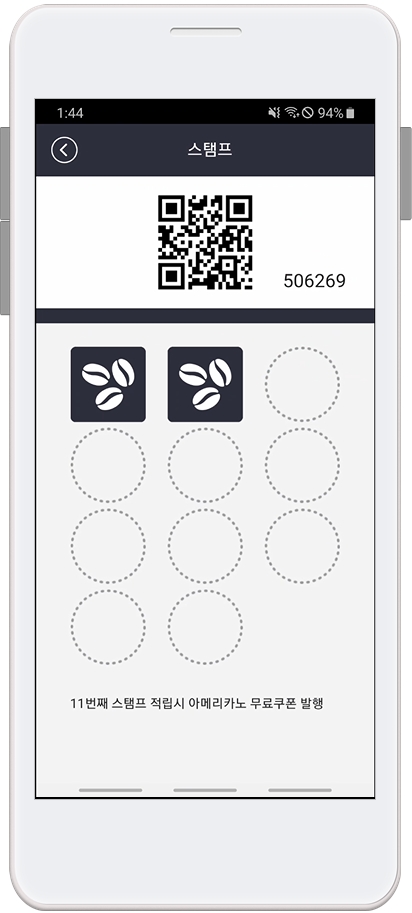
위에서 QR코드를 스캔하여 적립한 스탬프 수만큼 사용자의 스탬프가 추가된 것을 확인할 수 있어요.
움짤이미지를 통해서 스탬프 등록방법을 확인해주세요.
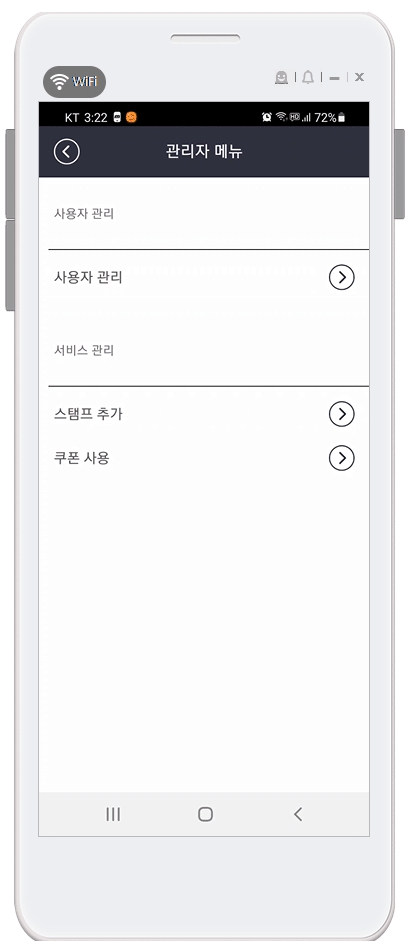
실제로 앱 관리자메뉴- 스탬프 등록 화면에서 QR코드를 실행하여서 사용자의 스탬프를 등록할 수 있어요.
 STEP4. 스탬프 만들고 앱에 적용하기
STEP4. 스탬프 만들고 앱에 적용하기
스탬프 메뉴는 어디서 만들어서 앱에 적용할 수 있나요?
앱에 스탬프를 적용하는 방법을 알려드릴게요.
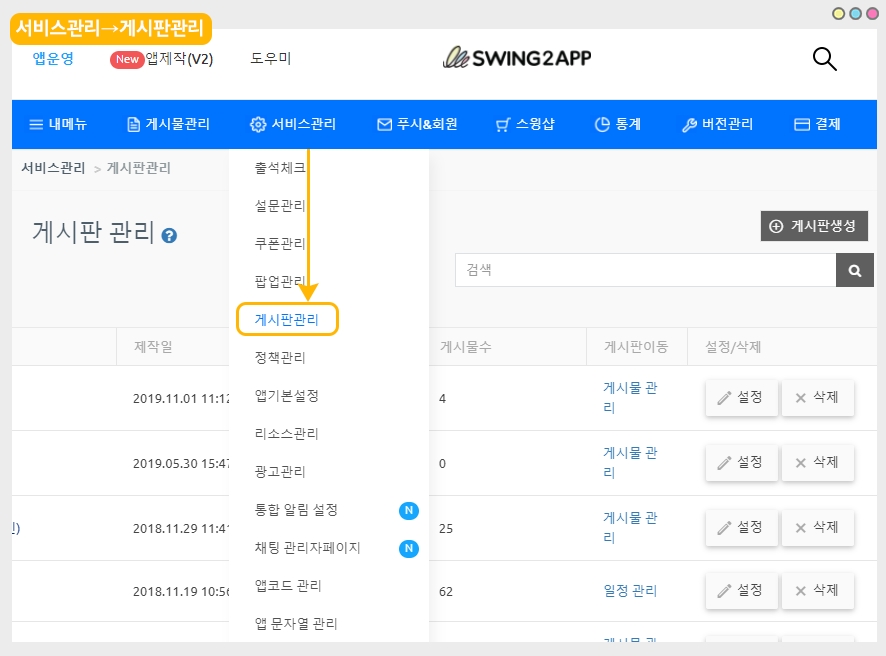
앱운영 페이지 → 서비스관리→게시판관리 이동합니다.
1. 스탬프 게시판 기본설정
게시판 관리 페이지에서 [게시판 생성] 버튼을 선택하면 [게시판 및 기능설정]창이 열립니다.
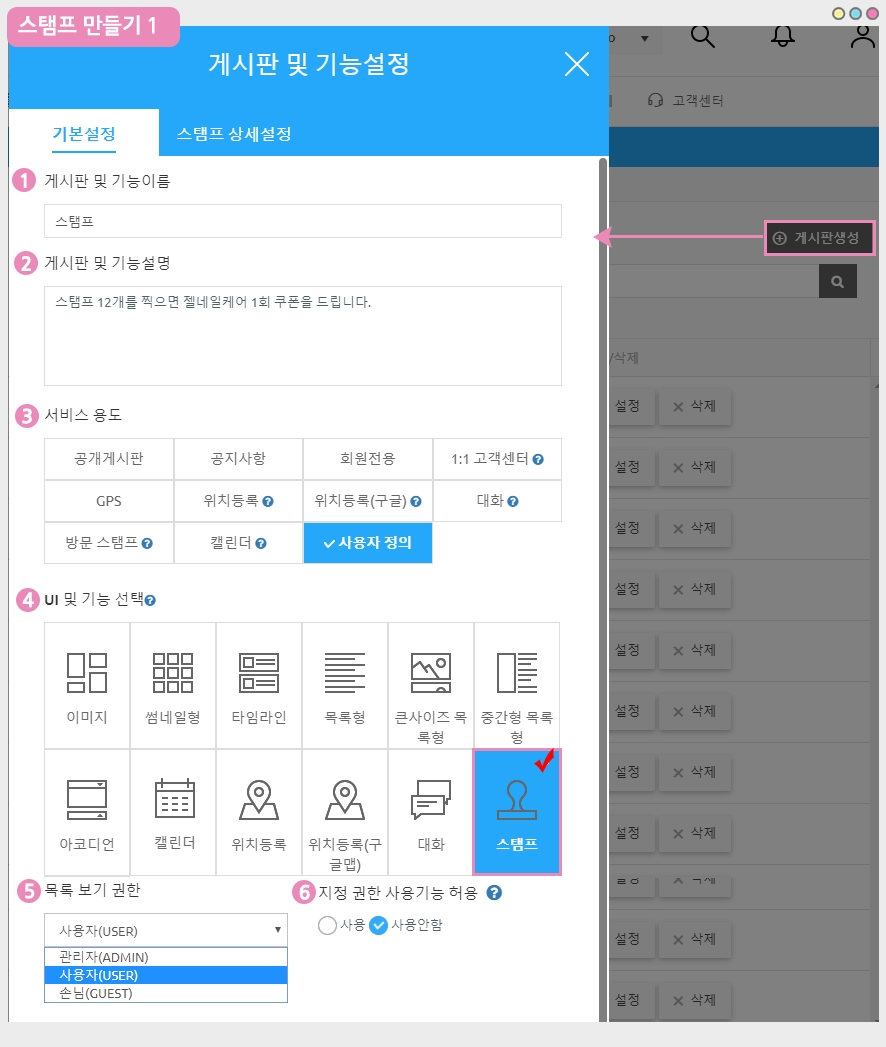
첫번째 기능 설정 창에서 게시판을 선택합니다.
1) 게시판 이름 입력
2)게시판 설명: 스탬프 이용에 대한 간단 설명을 기재합니다.
3)서비스용도: ‘사용자 정의’ 선택
4)UI및 기능 선택: 스탬프 선택
5) 게시판 권한 설정
목록 보기 권한 : 스탬프를 이용할 권한을 설정해주세요.
6) 지정권한 사용기능 허용 : ‘사용안함’이 기본셋팅값입니다.
선택된 특정 권한만 이용하게 하는 설정으로 ‘손님’으로 설정시 손님을 제외한 다른 등급 및 그룹의 이용자들은 확인이 불가
*만약 해당 게시판을 특정 회원들만 이용하게 하고 싶다면 [지정권한 사용기능 허용] 에 체크하고 지정할 회원그룹을 선택해주세요.
2. 스탬프 게시판 상세설정

두 번째 기본설정 메뉴에서 입력이 모두 끝났다면 [스탬프 상세설정]으로 이동합니다.
7)스탬프 이미지 등록: 스탬프 이미지는 원하는 이미지로 등록가능합니다.(이미지 사이즈 512px * 512px)
아이콘을 누르면 이미지를 등록할 수 있도록 파일첨부 창이 뜨구요. 원하는 이미지를 첨부해주세요.
8)스탬프 사용방법 메시지: 해당 스탬프를 이용하는 방법, 주의사항 등을 기재해주세요.(업체에 맞게 기재)
9)스탬프 도장 개수: 기본 셋팅이 10개로 제공되며, 개수는 사용자가 원하는 수로 설정할 수 있습니다.
10) “스탬프 완료시 쿠폰발행” 체크 여부는 선택사항입니다.
11) [저장]버튼을 누르면 스탬프 게시판이 등록완료됩니다.
*스탬프 완료시 쿠폰발행 기능은 신규기능으로 앱 업데이트를 해야 이용 가능해요.
2019.3.22 이전에 제작한 사용자분은 업데이트를 먼저 하고 이용해주세요.
3. 앱에 스탬프 적용하기
스탬프 게시판을 만들었다면, 앱에 스탬프 게시판을 적용해볼게요.

1)앱제작-STEP3 페이지 단계
2)메뉴를 추가해주세요. + 아이콘 선택
3)메뉴 이름을 입력해주세요.
4)메뉴 설정 – 기본설정에서 메뉴 활성화에 체크해주세요.
*아직 앱에 보여지는 메뉴가 아니라면 ‘비활성화’에 체크 후 작업이 완료되면 ‘활성화’로 바꿔주셔도 됩니다.
5)페이지 디자인: [UI KIT – 스탬프] 선택
6)[적용하기] 버튼
7)[저장] 버튼을 누르면 완료됩니다.
*아이콘은 선택사항이며, 메뉴 앞에 아이콘을 적용할 경우만 선택해주세요.
스탬프 등록은 번호로도 입력이 가능합니다.
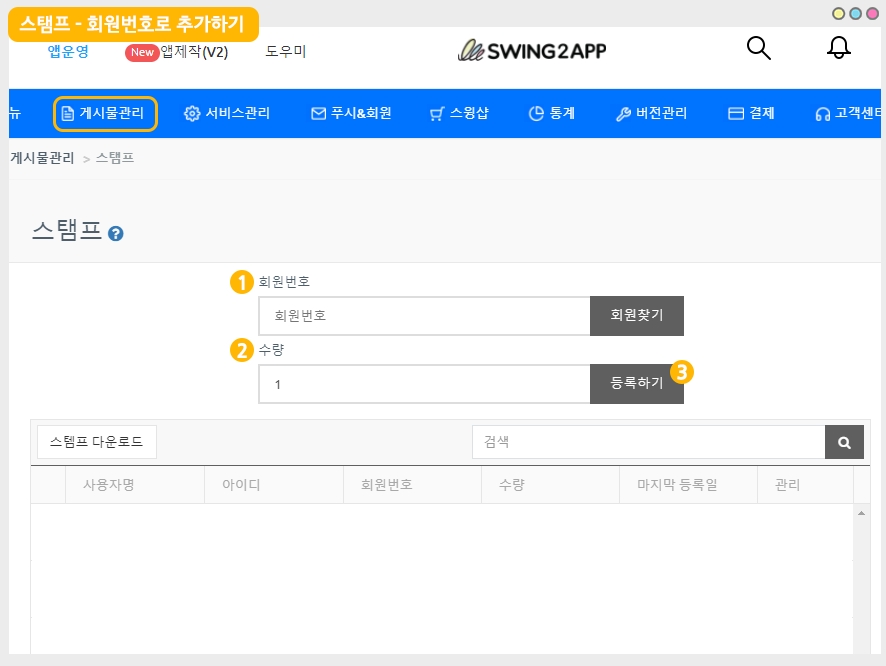
사용자들마다 스탬프 고유 번호도 함께 생성되기 때문에 꼭 QR코드로 스캔하지 않아도, 번호를 입력하여 등록할 수도 있어요.
앱운영 페이지 → 게시물관리 → 스탬프로 이동합니다.
1)회원번호 입력
2)스탬프를 등록할 수량입력
3)등록하기를 누르면 완료됩니다.
↓↓ 회원번호는 아래 앱 실행화면을 보면, 사용자마다 회원번호를 확인할 수 있습니다.
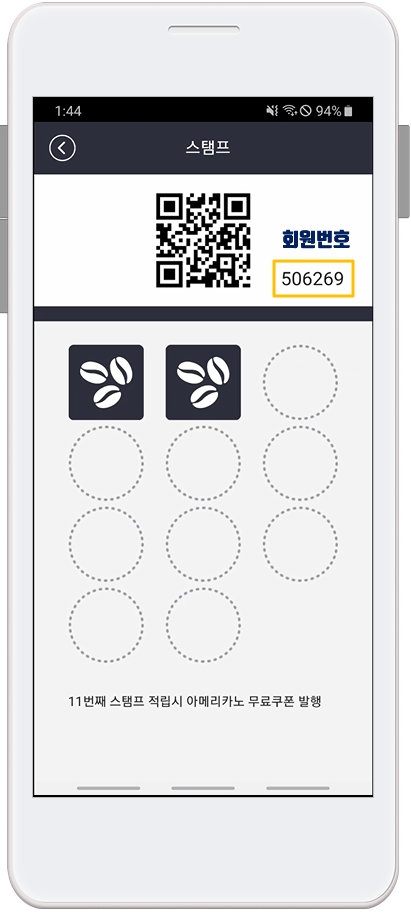
그리고 만약!! 스탬프를 잘 못 추가했다면스탬프 [추가], [삭제] 버튼이 있습니다.
삭제 버튼을 선택해서 잘 못 등록한 스탬프를 지워주세요.
Last updated